introduction
LibreCad est un logiciel de dessin technique 2D qui fait suite à Qcad. C'est un logiciel open source et multiplateforme. Vous trouverez quelques renseignements ici: https://fr.wikipedia.org/wiki/LibreCAD.
Cet article complète le manuel original de LibreCad qui a été publié en anglais puis traduit par Gilles Maire manifestement avec un logicel de traduction. Le texte traduit très approximativement a été repris par Gilles Maire puis d'autres et enfin par moi. Ce texte en fichier pdf, est disponible ici: https://wiki.librecad.org/images/d/d0/LibreCAD_2.2.0_Introduction_rapide.pdf
C'est une bonne introduction mais avec quelques lacunes que cet article a pour but de combler.
Vous trouverez aussi une introduction de mon cru correspondant à la version 2.1.2 sur le wiki de LibreCad ici:
http://wiki.librecad.org/index.php?title=LibreCAD_Manuals_Summary
Ce texte s'adresse à ceux et celles qui ont quelques bases en DAO.
LibreCad complément au manuel d’introduction
Notes préliminaires
Cet article est une mise à jour de la version précédente. Il est adapté à la version 2.1.2 de Librecad.
Les textes écrits comme ceci sont à lire ou à taper tel quel.
Clic signifie cliquer à gauche ; clic-d signifie cliquer à droite ; clic-gl signifie cliquer/glisser (clic à gauche maintenu pendant qu’on déplace la souris.
Bdp = barre des paramètres (sous la barre d’outils).
Barre d’état
Tout en bas de la fenêtre. On lit tout à gauche, la position du curseur en coordonnées absolues cartésiennes (x et y) et juste en dessous la même chose en coordonnées polaires. Plus à droite on a les mêmes choses en coordonnées relatives (par rapport au dernier point placé).
Voici l'ensemble des outils en 3 images. J'ai ajouté des lettres et des chiffres pour repérer facilement chaque outil. Notez que l'onglet actif est renommé en haut de chaque groupe.
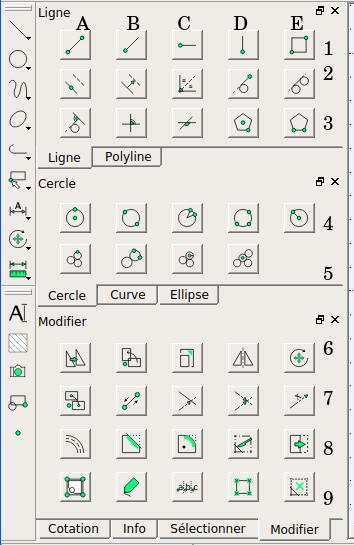
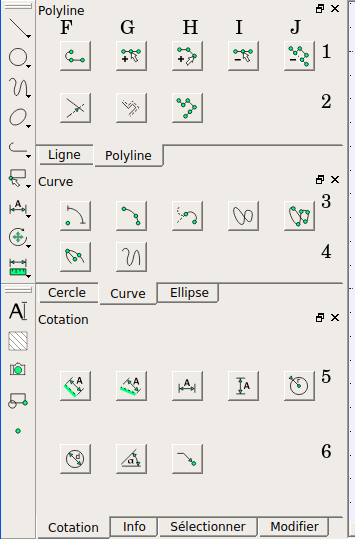
| figure 1 outils onglets lignes cercle modifier | figure 2 outils onglets polyligne, curve, cotation |
Outils de lignes droites
Ligne deux points (A1)
Les lignes brisées crées sont des segments indépendants. Pour les lier, il faut créer un bloc. Voir le chapitre bloc plus loin. Mais il vaut mieux utiliser l’outil polyligne.
Parallèles à une ligne - distance (B2)
Prendre l’outil parallèles > choisir la distance et le nombre dans la barre des paramètres (voir figure 2 bis). > clic vers la ligne dont on veut faire une parallèle, du côté qui convient. La parallèle a la même longueur que l’originale. Les extrémités de l’originale et de la parallèle figure 2 outils onglets polyligne, curves cotation définissent un parallélogramme.

figure 2 bis la barre des paramètre (bdp plus loin) ici pour l'outil B1 règle l'angle, la longueur et le choix du point d'accrochage. La bdp disparaît s'il n'y a pas de paramètres associé à l'outil en cours.
Parallèle à une ligne – un point (A2)
Prendre l’outil > clic sur la ligne initiale > Vérifier le nombre de parallèles souhaitées dans la barre des paramètres (appelée plus loin bdp voir figure 2 bis) > clic pour désigner le point > la parallèle se trace de la même façon que ci-dessus (parallélogramme) à la distance nécessaire pour passer par le point désigné. Si on programme plusieurs parallèles, le point indiqué défini la position de la première parallèle.
Bissectrice (C2)
La fonction est plus générale que cela. En fait, on divise l’angle en n parties égales. Donner la longueur et le nombre dans la barre des paramètres(voir figure 2 bis).
Ligne un point, angle (B1)
À côté de l’outil ligne en deux points. Donner la valeur de l’angle et la longueur de la future ligne dans la bdp(voir figure 2 bis), spécifier si le point indiqué correspondra au début, au milieu ou à la fin du segment > clic sur le point de référence.
Angle relatif (C3)
Prendre l’outil > donner la valeur de l’angle et la longueur de la future ligne dans la bdp (voir figure 2 bis) > clic sur la ligne de référence > clic sur un point > le milieu de la nouvelle ligne passera par ce point. > clic-d pour arrêter.
Polygone centre -coin (D3)
On peut tracer facilement plusieurs polygones concentriques. Attention : Ces polygones n’en sont pas vraiment.Ce sont des ensembles de lignes indépendantes.
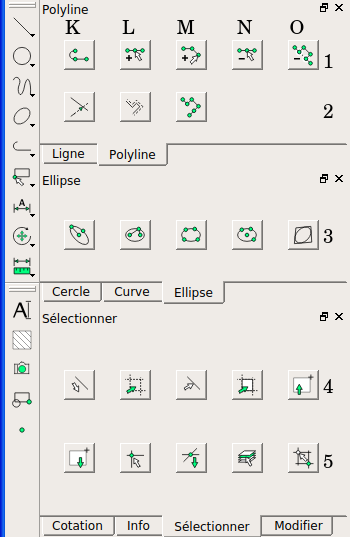
| figure 3 outils onglets polyligne, ellipse, sélection |
Essayer de sélectionner pour voir. On peut le transformer en une entité unique en faisant un bloc.
Cercles
Un point – rayon (A4)
Donner le rayon dans la bdp(voir figure 2 bis)
Deux points (B4)
Donner les 2 points diamétralement opposés.
Concentriques (A8)
Clic sur le cercle d'origine > clic sur l'outil A8 > régler la distance entre les cercles successifs > clic à l'intérieur ou à l'extérieur > terminer par un clic sur le pointeur de sélection (voir I figure 5)
Outils arcs
Concentriques
Même procédure que pour les cercles
Arc tangentiel (H3)
On crée un arc qui se place au bout d’un arc existant. Clic sur l'outil H3 > choisir dans la bdp(voir figure 2 bis) soit rayon et renseigner le rayon soit angle et renseigner l’angle final >Clic sur l’arc à prolonger > quand on bouge la souris la valeur du paramètre non fixé change.
Outils polylignes
Polylignes (K1)
En cliquant sur des points successifs, on obtient une simple ligne brisée. Noter que cette ligne brisée constitue une seule entité (elle se sélectionne d’un bloc) contrairement à une ligne composée avec l’outil ligne – deux points. On peut cliquer sur fermer dans la bdp(voir figure 2 bis) pour fermer la ligne en fin de traçage.
On peut continuer une polyligne avec des arcs de cercles (voir dans la bdp).
Ajouter un nœud (L1)
Il faut placer les nœuds supplémentaires sur la polyligne exactement : Désactiver le free snap activer un accrochage par exemple snap on
entity ou mileu. Pour voir les nœuds, sélectionner d’abord avec le pointeur de sélection(voir Ia figure 5).
Retirer un nœud (N1)
Le noeud doit être sélectionné précisément (avec l'attraction sur les sommets (endpoints))
Outils courbes
Courbes (I3)
Choisir 1 2 ou 3 dans la bdp (voir figure 2 bis), c’est le degré de la courbe (pour toute la courbe). On peut aussi cocher fermer.
Splines (J3)
Les points de définitions peuvent être déplacés après coup. Sélectionner pour les voir. On peut aussi cocher fermer.
Hachures (b)
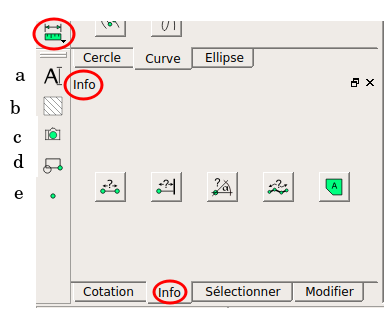
figure 4 les outils info et à gauche d'autres outils (de a à e)
Sélectionnez l'objet à hachurer > clic sur l'outil b figure 4 > choisir ansi31 pour des hachures obliques simples > choisir une échelle autour de 0,3 à 3 pour des objets de quelques cm.
Les objets à plusieurs segments comme les lignes brisées faites avec ligne
deux points, peuvent être sélectionnés (clic sur chaque segment). Pour les polygones idem.
Le type de ligne, la couleur et l'épaisseur des hachures doivent être choisis avant de cliquer sur l'outil b. "Trait plein" rempli l'objet avec la couleur choisie.
Si on sélectionne des objets qui se chevauchent, le chevauchement ne sera pas hachuré.
Plus d'infos et la présentation de toutes les hachures ici.
Modifications (onglet du bas figure 1)
Copier / déplacer (A6)
Clic sur l'outil A6 > clic sur le(s) objet(s) à sélectionner > clic à nouveau sur A6 > suivre les instructions en bas de la fenêtre Librecad. Pour faire des copies multiples espacées de 5,2mm en x et 3mm en y, taper @5.2,3.0 dans la zone de commande. Le nombre de copies à donner n’inclut pas l’original.
Si on déplace un objet hachuré, il perd ses hachures, mais s'il est rempli, on peut déplacer indépendamment (ou en même temps) l'objet et son remplissage.
Rotation (B6)
Sélectionner d’abord l’objet à faire tourner. Il tourne jusqu’à ce que le centre de rotation, le point de référence et le point désigné soit alignés.
Déplacer et tourner (B6)
Faire des graduations comme sur une montre : Faire un trait horizontal > point de référence à gauche de l’extrémité gauche du trait. La distance définira le rayon du cercle interne. Point d’arrivée au même endroit. Le reste est évident.
Double rotation (A7)
Permet de placer des copies d’objets en cercle avec une orientation constante (copies parallèles entre elles).
Longueur (E7)
Faire E7 > donner la nouvelle longueur dans la bdp (attention : si elle n’est pas retouchée, la droite disparaîtra). > clic sur la ligne près de l’extrémité qui doit bouger.
Prolonger (ou raccourcir) (C7)
L’objet de limitation doit être une ligne, un polygone, un cercle...mais pas un rectangle ou une polyligne. Si on veut limiter sur un rectangle il faut d’abord l’exploser. Cliquer sur C7 chaque fois qu'on veut définir un objet limiteur. Suivre les indications en bas. Pour raccourcir, cliquer du coté à garder.
Aligner un objet sur une ligne M greffons > aligner
Soit un rectangle ABCD avec une grande différence longueur largeur. A est en bas à gauche, B est au-dessus de A. Soit un ligne droite oblique E F On fait M greffons > Aligner > on désigne le rectangle > touche [entrée] . Pour le premier point de base (voir la barre d'état), on prend A puis successivement E, B, F. Le rectangle se positionne le long de la ligne oblique, A vient sur E , B est sur la ligne EF, du coté de F.
Mêmes propriétés (Menu greffons)
M greffons > Mêmes propriéréss > clic sur l’objet de référence > clic sur les objets à modifier > touche [entrée] > désélectionner. Les objets désignés prennent les mêmes propriétés que le premier objet.
Les accrochages

| figure 5 les modes d'accrochage |
Le free snap (III) désactive tous les accrochages sauf la grille. Par contre, l'outil Ex non numéroté figure 5 ne permet d'avoir qu'un seul mode d'accrochage actifs et ... de les retrouver d'un clic!
Center (VII)
Attrape le centre des cercles et des ellipses et aussi les foyers des ellipses.
Pour centrer un rectangle dans un cercle : Tracer les diagonales > faire un bloc associant le rectangle et les diagonales (menu bloc > créer bloc…) > activer l’accrochage aux centres (VII) et aux intersections (X) > sélectionner le bloc et le déplacer. > exploser le bloc (menu bloc).
Middle (VIII)
Attrape le milieu d’un segment si middle
points est à 1 dans la bdp. Attrape les tiers si on a 2 etc..
Distance (IX)
Attrape à la distance des coins indiquée dans la bdp.
Sélections
Pointeur de sélection (I figure 5)
Si on clique sur un objet sélectionné, il est désélectionné. En prenant l’outil, on peut sélectionner/désélectionner les objets un à un ou en groupe en définissant un rectangle avec un clic-gl.
NB: Si vous définissez votre rectangle en partant sur la droite, il sera bleu (en principe) et seuls les objets totalement inclus seront sélectionnés. Si vous partez vers la gauche, les objets même partiellement inclus dans le rectangle vert seront sélectionnés.
Contours (N4 fig 3)
Sélectionne par exemple la totalité d’une ligne brisée créée avec ligne deux points. Ne sélectionne pas les objets composés comme un rectangle.
Annule sélection fenêtre (K5 fig.3)
Mal traduit. Comprendre : fenêtre de dé-sélection ! Même principe du rectangle qui part vers la droite ou la gauche que ci-dessus (NB).
Objets communs (L5)
On définit une ligne. Tous les objets traversés sont sélectionnés.
Annule sélection communs (M5)
Comprendre désélectionne les objets traversés par une ligne.
Coordonnées relatives

| figure 6 outils du zéro relatif de grille et de zoom |
Supposons qu’on veut faire un rectangle de 50 de large et 30 de haut. Après placement du premier point on tape dans la zone de commande @50,30. Les coordonnées sont relatives au dernier point entré qui est temporairement le zéro relatif repéré par une croix dans un cercle rouge.
On peut placer à tout moment où l’on veut le zéro relatif avec l'outil 1 de la figure 6. On peut aussi verrouiller le zéro relatif avec l'outil 2. À partir de là, les positions relatives (avec le @)) seront définies par rapport à ce zéro relatif fixe.
Les textes
L'image ci-dessous présente un bonne partie des polices disponibles. Certaines ne gèrent pas tous les caractères. Beaucoup (leur nom est encadré en bleu) acceptent presque tout sauf tantôt le π tantôt le Φ. Voir les petits carrés rouges. À prendre en compte pour le "text style" des cotations.
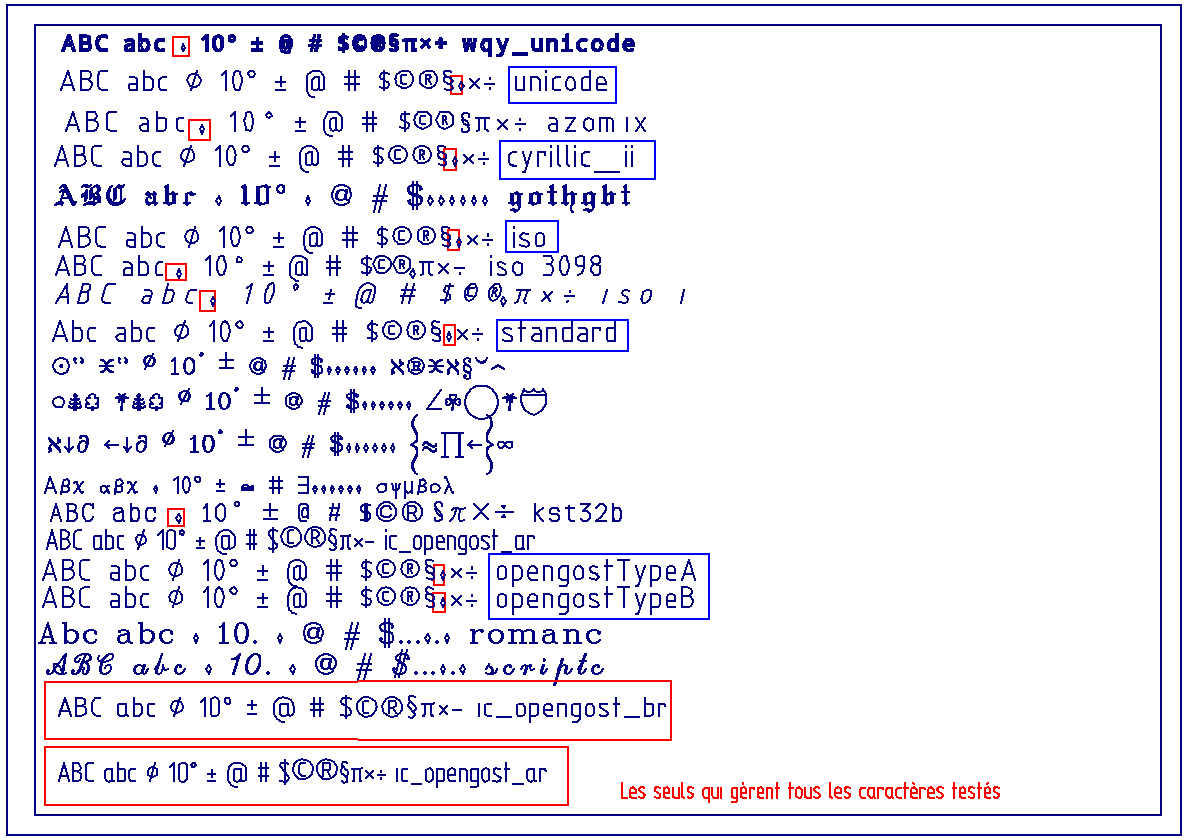 Notez qu'il existe deux éditeurs de textes. Le multiligne correpond à l'icône A|. Le mono ligne n'a pas d'icône (du moins cétait comme ça chez moi). Il faut passer par le menu Outils > texte. On peut aussi créer une l'icône adhéquate. Voyez tout en bas à gauche "créateur de barre d'outils".
Notez qu'il existe deux éditeurs de textes. Le multiligne correpond à l'icône A|. Le mono ligne n'a pas d'icône (du moins cétait comme ça chez moi). Il faut passer par le menu Outils > texte. On peut aussi créer une l'icône adhéquate. Voyez tout en bas à gauche "créateur de barre d'outils".
L'intérèt principal de l'éditeur à une seule ligne est à mon avis la possibilité de contracter les textes dans la largeur. Voyez "facteur de largeur."
Les blocs
 figure 7 ci-contre la fenêtre de droite avec ses 3 onglets et la ligne de commande.
figure 7 ci-contre la fenêtre de droite avec ses 3 onglets et la ligne de commande.
Si d'aventure vous perdez un des onglets en cliquant sur la croix entourée en rouge, vous le retrouverez en faisant M Widget > dock widget ...
Création d'un bloc(d fig.4)
Prendre l’outil de sélection (I figure 5) > définir par un clic-gl un rectangle englobant tous les objets du futur bloc (ou sélectionner d’une autre façon) > outil d figure 4 créer bloc (ou voir à droite dans la fenêtre des blocs, la 3e icône) > clic sur le point de référence comme demandé dans la barre d'état. > donner un nom. > OK. Le nom apparaît dans la fenêtre des blocs.
Insérer un bloc dans le dessin
Clic sur le nom dans la fenêtre des blocs > clic sur la dernière icône. > déplacer le rectangle d’encombrement du bloc à l’endroit souhaité.
Cacher un bloc
Dans la liste des blocs, si on clique sur un œil, le bloc en question sera caché dans le dessin. La deuxième icône les cache tous, la première les fait revenir.
Modifier un bloc
Prendre l'icône à droite du crayon. Le bloc apparaît dans une nouvelle fenêtre. Après modification fermer la fenêtre avec M fichier > fermer. Les blocs concernés seront mis à jour.
Exporter un dessin au format png ou autres
Ne prenez pas une résolution trop importante. Essayez 4 par exemple.
L’exportation en mode coloré réserve une mauvaise surprise : Seuls les objets colorés apparaissent dans l’image. Les traits définis en black/white sont absents!
J’ai fais quelques essais.
Pour avoir des traits noirs, il faut remplacer black/white par une autre couleur. Choisissez custom > clic sur le + et donnez une valeur différente de #000000. La valeur la plus proche #010101 vous donnera une nuance de noir imperceptible.
Si vous vérifiez la couleur avec l’outil propriété, vous lirez gris clair. Si vous faites différentes nuances de noir, par exemple #010101 ; #020202 ; #040404 elles s’appelleront toutes gris clair !?!
Je vous conseille de modifier vos modèles en remplaçant la couleur black/white dans toutes les couches où elle apparaît par #010101.
Les cotations
N’oubliez pas de jeter un œil aux paramètres de cotation dans paramètres > paramètres du dessin > onglet cotation. Rien de difficile. Si vous hésitez, voyez les infobulles.
Librecad a des trésors parfois bien caché.
Il est, de temps à autres, nécessaire de déplacer les valeurs dans une cotation, en particulier pour les diamètres quand on a des cercles concentriques. C’est possible mais un peu compliqué.
Pour faciliter les explications, disons que ça fait clic quand on enfonce une touche et clac quand elle remonte.
S désigne la touche shift et M le bouton gauche de la souris (mouse). Glisse indique un déplacement de la souris en position clic.
Il faut d’abord faire une séquence de déplacement de la cote entière :
Mclic-clac sur la cotation (sélection) > Mclic dans la cotation – glisse – clac > Mclic-clac.
NB : Le glissement sera un aller-retour pour ne pas changer l’emplacement de la cote.
Maintenant on peut déplacer le texte :
Sclic Mclic Sclac Mglisse Mclac. Mclic-clac.
Reste à désélectionner : curseur dans la cotation, Mclic-clac.
Autre possibilité intérèssante: On peut ajouter du texte avant et après la valeur de la cote. On passe par l'outil de modification des propriétés et dans l'étiquette on tape par exemple <> mm. La cote apparaitra suivie de mm.
***** © M GUIGNARD *****

Comments powered by CComment