Draw : Dessinez comme vous aimez
Quand on commence à utiliser un logiciel on est souvent agacé par les réglages par défaut qui ne correspondent pas à nos souhaits. C’est particulièrement vrai pour les logiciels de dessin et Draw n’échappe pas à cette règle . Voyons comment mettre en place les choix que l’on préfère en utilisant les styles.
When you start using software you are often annoyed by default settings that do not correspond to your wishes. This is particularly true for drawing software and Draw is no exception to this rule. Let's see how to implement the choices we prefer using styles.
Conventions d'écriture: Voir la présentation de la catégorie logiciels.
Épaisseur des traits et remplissage
Essayez de faire un rectangle. Les traits sont ultra fins et l’ensemble est rempli en bleu. Du moins c’était comme ça chez moi...
Personnellement quand je fais un rectangle, je souhaite dans 90 % des cas qu’il soit vide et je préfère les traits bien marqués. Disons 0,3 mm d’épaisseur ou plus.
Démarrez un dessin Draw > faites en sorte d’avoir à droite le volet des styles ( touche F11. Si ça ne réagit pas voyez le ◄ à droite du curseur de droite ; faites le glisser à gauche) . Vous devez voir ceci à condition d’avoir en bas hiérarchie:
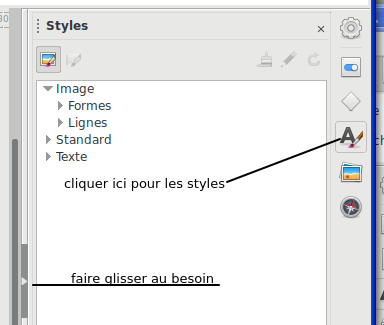
Maintenant tracez un rectangle. Vous constatez que le style standard s’est sélectionné. C’est le style appliqué par défaut aux rectangles (entre autres).
Faites un clic-d sur standard > clic sur modifier > onglet remplissage > aucun > onglet ligne > couleur noir > largeur 0,05 cm > valider (tout en bas).
Votre rectangle a changé d’allure. Faites en d’autres pour voir. Vous pouvez à tout moment revenir sur vos choix pour le style standard ; tous les objets de style standard seront modifiés. Ainsi, si vous trouvez plus facile de dessiner avec des rectangles vides, mais que c’est plus joli quand ils sont colorés, alors dessinez des rectangles vides et à la fin, changez le style standard.
Tracez cette fois ci une simple ligne. Le style standard se développe et on voit qu’il contient 2 sous-styles : Objet
sans remplissage et objets sans
remplissage et sans ligne (attention vous risquez de ne rien voir du tout avec le second!). Votre ligne droite apparaît comme un objet sans remplissage. Vous pouvez modifier ce style pour donner une couleur ou une largeur de trait différente de celle des objets standards.
On voit ci-contre un échantillon de chaque catégorie d’objets avec son style.
Vous pouvez à chaque instant affecter un autre style à un objet en place : Sélectionnez le et faites un 2-clic sur le style désiré.
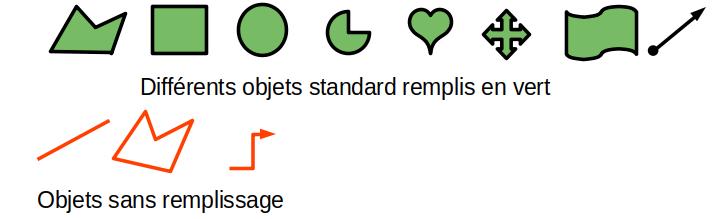
Faites un nouveau rectangle et affectez lui successivement le style forme et ses sous styles que vous développerez en cliquant sur les triangles.
Style de texte
Faites un texte quelconque après avoir cliqué sur l’icône zone de texte (faites [F2] si vous ne la voyez pas). Vous constatez que le texte est aussi associé au style standard. Vous devrez donc le modifier à nouveau si vous trouvez les caractères trop gros ou si vous voulez une autre police. Tout se passe dans l’onglet police.
Mais vous pouvez assigner le style texte à votre texte, éventuellement après avoir modifié ce style.
Autres style
Vous pourriez créer vos propres styles en faisant clic-d sur un style > nouveau > etc.. Mais en fait, vous n’avez encore rien vu !
Regardez en bas là où vous lisez Hiérarchie > clic sur le ▼> choisissez tous les styles. Faites des essais : Sélectionnez un rectangle par exemple et faites des 2-clics sur différents styles pour voir ce qui change.
À chacun ses styles
Vous pouvez cependant ajouter autant de styles que vous désirez.
Partez d’un style qui ressemble à ce que vous voulez en faisant un clic-d dessus > nouveau > commencez par l’onglet gestionnaire > donnez un nom représentatif > onglet ligne : à vous de choisir la largeur, la couleur … > onglet remplissage : comme vous aimez, explorez les différentes possibilités : couleur, dégradés bitmap… et les paramètres associés comme l’angle des hachures > vous pouvez aussi activer l’onglet transparence (ça peut être sympa de voir à travers une forme ce qui est en dessous ne serait-ce que temporairement).
Faites un/des modèles(s)
Les nouveaux styles que vous avez créés ou modifiés ne sont valables que pour le dessin en cours. Ce serait bête de tout refaire à chaque fois. Vous avez deux solutions.
Faire un modèle
Quand tous vos styles sont en place, effacez tout le dessin : [Ctrl] + [A] (sélectionne tout) > [suppr] (supprime tout).
Faites maintenant M fichier > modèle > enregistrer comme modèle > choisissez la catégorie mes
modèles > donnez un nom par exemple mon style
par défaut > cocher (ou pas) en bas définir par défaut. > enregistrer.
Chargez les styles d’un précédent dessin
Il y a quelques temps, vous avez fait un dessin avec des styles particuliers. Aujourd’hui vous souhaitez reprendre ces mêmes styles pour faire un autre dessin.
Avec Writer, vous avez la possibilité de charger les styles d’un ancien document. Avec Draw, il va falloir ruser un peu.
Chargez votre ancien dessin > effacez tout > faites M Fichier > enregistrer sous > donnez le nom du nouveau dessin. Vous voila prèt !
***** © M Guignard *****

Comments powered by CComment