Maîtrisez vos puces !
(Get your chips under control!)
NB : On suppose les bases de LibreOffice (libo pour les initiés) connues en particulier la gestion des styles de paragraphe. Je travaille ici avec la version 6.2.7 de libo avec la métabarre, l’équivalent du ruban chez Microsoft. Voir le menu affichage > interface utilisateur > onglets.
A-Introduction
Les puces servent à faire ressortir les différents items d’une énumération.
Par exemple, dans un article de bricolage on pourrait lire :
Voici les principales étapes :
-
dessiner
-
découper
-
coller
-
assembler
B-Premier saut dans les puces
Les puces ci-dessus ont été obtenues avec l’icône ![]() de l’onglet
de l’onglet Origine en cliquant sur le ▼, puis en choisissant une puce parmi les 8 disponibles. C’est la façon la plus simple de placer des puces. Beaucoup s’en contenteront.
On interrompt l’énumération à puce en cliquant sur l’icône des puces (pas sur le ▼).
Les puces obéissent à une logique de hiérarchie. On passe d’un niveau à l’autre avec les icônes ![]() . Icône de gauche pour descendre la hiérarchie (le numéro du niveau augmente, voir plus loin).
. Icône de gauche pour descendre la hiérarchie (le numéro du niveau augmente, voir plus loin).
En fait, vous avez la possibilité de choisir votre puce parmi 8 dans un premier temps mais parmi 72 si vous cliquez sur plus
de puces > images.
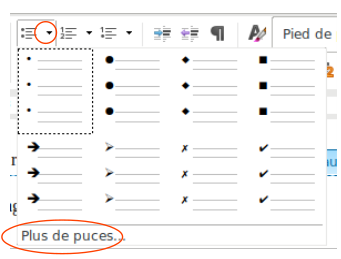

Sachez qu’il existe deux sortes de puces :

B.1-Placement de puces image
Vous êtes maître de beaucoup de choses :
-
La forme et la couleur (choix de l’image)
-
La taille (qui peut varier d’un niveau à l’autre)
-
les retraits à chaque niveau
-
La distance du texte par rapport au coté droit ou gauche de la puce pour la première ligne.
-
Le retrait des autres lignes
Après avoir choisi une image, avec plus de
puces > images, passez à l’onglet personaliser > Par défaut, les puces ont toutes la même taille.
Modifiez la taille des puces, niveau par niveau (le niveau se choisit à gauche). Cochez proportionnel pour obtenir chaque fois une égalité largeur = hauteur.
Voici mes suggestions. Pour le niveau 1 cliquez 1 fois sur un des signes + ; pour le niveau 3 cliquez 1 fois sur - ; au niveau 4 clic 2 fois sur – . Ensuite cliquez sur 5 puis maintenez enfoncée la touche majuscule [] et clic sur 10. > pour la taille clic 3 fois sur - > passez ensuite à l’onglet position > pour chaque niveau, donnez le retrait de la puce (compté de la marge au bord droit ou gauche), choisissez espace de préférence à tabulation plus difficile à gérer. > Valider.
Vous pouvez revenir sur vos choix à tout moment en plaçant le curseur de texte dans un paragraphe avec la puce à modifier avant de refaire un tour plus de puces > personaliser >
puis position.
B.2-Les tabulations
Les règles qui régissent la tabulation placée après une puce sont assez contraignantes et renseignées apparemment nulle part (du moins en français). Les tabulations sont définies depuis la marge de gauche ; elles doivent être supérieures à la valeur aligné
à + la largeur de la puce + quelques dixièmes de mm. Si vous donnez une valeur trop faible, votre texte sera rejeté à la tabulation suivante (du moins je crois). À vos calculettes !
B.2-Placement de puces caractères
Clic sur le ▼ > plus de puces > passez directement à l’onglet personaliser > en face de Nombre, choisissez Puces ; en face de style de caractères choisissez puces (pour faire simple) ; > clic sur 1-10 à gauche > sélectionner > pour le caractère choisissez ce que vous voulez dans la bibliothèque Open symbol > en principe les positions sont correctement décalées d’un niveau à l’autre ; vous pouvez valider.
Toutes vos puces auront la même taille. Si cela vous chagrine, vous avez deux possibilités :
-
Pour chacun des niveaux (ou juste pour les 4 premiers par exemple) vous définissez un caractère différent.
-
Vous créez des styles de caractères nommés puces1, puces2, etc.. hérités de puces donc identiques à puces sauf pour la taille de la police que vous modifiez (par exemple
15pourpuces1,12pourpuces2etc..) . Ensuite dans votre style de liste vous choisissezpuces1pour le style de caractères au niveau 1 ;puces2pour le style de caractères au niveau 2 etc..
C-Gardez vos puces au chaud
Ce que nous venons de voir donne des résultats splendides mais à quel prix ! Faudra-t-il donc recommencer tout ça à chaque fois ? Heureusement non ! Nous allons utiliser des styles de paragraphe spécialisés pour gérer nos puces
C.1- Puces à tous les étages.
Le nom puce apparaît dans les styles de paragraphe, dans les styles de caractère et dans les styles de liste. Suivez bien la piste.
Nous allons expérimenter. Faites M fichier > nouveau > document texte (ou [Ctrl] + [N]).
Tapez un petit paragraphe de 2 lignes ou allez chercher un autotexte (onglet Insérrer >▼ tout à droite > autotexte > standard > COP par exemple).
Faites apparaître les styles à doite ([F11]). Vérifiez que vous avez tous les styles en bas. Clic sur l’icône ¶ en haut. > clic sur un nom quelconque dans la liste des styles > tapez la touche [P] : la liste affichée commence avec Pied
de page, le premier nom commençant par un P. Un peu plus bas vous avez Puce
1. Formidable ! On a déjà des styles de puces. Mais nous allons vite déchanter...
Placez le curseur de texte dans le paragraphe d’auto-texte > 2-clic sur Puce
1. Rien ne se passe !
Allons voir ce que ce Puce 1 a dans le ventre : clic-d sur Puce
1 > modifier > onglet plan
et numérotation > la case style de numérotation ne contient rien ! > clic sur le ▼ et choisissez Puce 1 > clic sur valider. Le paragraphe puce 1 a maintenant une puce (en principe).
Vous venez de découvrir qu’il existe des styles de paragraphe nommés Puce… et des styles de numérotation également nommés puce… Ne les confondez pas.
En toute logique, vous devriez affecter le style de liste puce 1 au style de paragraphe puce 1, style de liste puce 2 au paragraphe puce 2 etc. On se demande pourquoi ce n’est pas fait par défaut.
Vous avez compris qu’il existait des styles de paragraphes dont le nom évoque des puces et des styles de liste, dont le nom évoque aussi des puces, qui peuvent faire appel à des puces (ou des numérotations, voire rien). Mais tout est libre. Un style de paragraphe nommé puce truc peut ou non faire appel aux puces ; un style de paragraphe dont le nom n’évoque en aucune manière les puces peut y faire appel. C’est à vous de rendre les choses cohérentes … ou pas.
Mais où se cachent ces fameux styles de liste? Et comment les modifier ?
D-Les styles de liste
Le volet des styles nous propose, dans l’ordre des icônes, de gauche à droite, des styles de paragraphes ¶, de caractères A , de cadres, de pages, de liste (nous y voilà) etc.
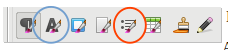 L’icône de style de liste est entourée en rouge ci-contre.
L’icône de style de liste est entourée en rouge ci-contre.
Au passage, faites un clic sur la 2e icône A
entourée en bleu. Parcourez la liste. Vous allez trouver Puces ! Modifiez ce style avec une police de 20 (juste pour voir…) > valider.
Clic sur la 5e icône entourée en rouge > clic-d sur Puce 1 > Modifier > Installez des puces de type caractère.
Recommencez avec le style Puce 2 et installez des puces de type image.
D.1-Résumons
-
Pour placer des puces sans complications on clique sur l’icône
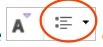 dans l’onglet
dans l’onglet Originedu ruban. -
Pour décaler les niveaux de puce on utilise les icônes
 du même onglet.
du même onglet. -
Pour plus de variétés, on fait appel à des styles de paragraphes spécialisés. Ces styles de paragraphes sont associés à un style de liste (dits aussi de numérotation) de type puce ou image.
-
Les styles de liste de type puces se définissent avec un style de caractère et un caractère.
-
Les puces peuvent être identiques ou différentes pour chaque niveau.
E-Encore plus de choix
Au lieu de passer par l’onglet image, vous pouvez vous rendre directement sur personaliser et faire les choix ci-dessous.
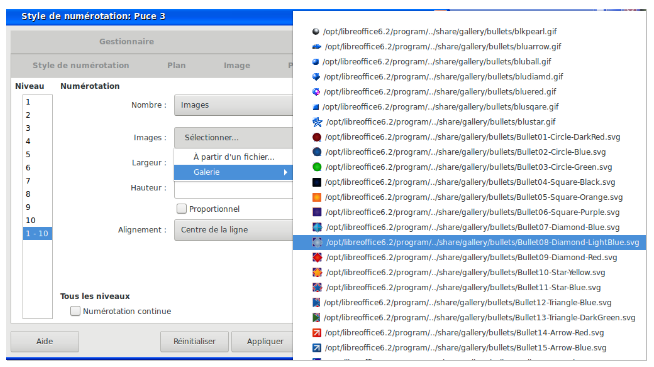
Niveau : 1-10 ; nombre = image ; sélectionner > galerie > choisissez > donnez les dimensions de la puce > alignement place la puce en hauteur par rapport au texte (centre
de la ligne va bien).
Notez qu’à la place de galerie, on peut choisir fichier, ce qui offre la possibilité de faire une puce à partir de n’importe quelle image de l’ordinateur.
F-Et les numérotations?
Les numérotations fonctionnent sur les mêmes principes, Voyez l’icône après celle des puces. Mais ici on pourra choisir des caractères différents à chaque niveau comme ci-dessous .
Regarder à droite ce qu’il se passe quand on change la valeur de Afficher les sous-niveaux, en ayant sélectionné un ou des sous-niveaux à gauche. Ci-dessus. On a choisi 3 sous-niveaux partout.
G-La numérotation des paragraphes
Il s’agit d’attacher automatiquement une numérotation aux différents titres correspodant à H1, H2, etc. ça ressemble aux numérotations évoquées ci-dessus mais ça se passe ailleurs : M Outils > numérotation des chapitres. Comme quoi les menus gardent leur utilité !
Cadeau
Vous touverez ici: https://www.dropbox.com/s/fzwv589hhuh7uw2/Writer_avec_puces.ott?dl=0
un fichier modèle type ott avec diverses sortes de puces associées aux styles puces1 à 5 et des styles supplémentaires. Je vous laisse découvrir... Bien sûr, les textes sont à effacer avant utilisation.
***** © M GUIGNARD *****

Comments powered by CComment