Les hachures avec Librecad
A -Principes de base
Pour hachurer un objet (des objets) il faut d'abord le sélectionner puis cliquer sur l'outil des hachures.
A.I -Objets hachurables
Seuls les objets fermés peuvent être hachurés: rectangles, cercles, poly-lignes après sélection simple et lignes brisées fermées, polygones réguliers après sélection des différents segments.
A.II -Combinaisons
Si on place un objet à l'intérieur d'un autre:
-
Si on sélectionne le grand objet, il se hachure complètement
-
Si on sélectionne les 2 objets, le grand sera hachuré mais pas le petit.
Si 2 objets ont une partie commune:
-
Si on sélectionne un seul objet, il se remplit complètement
-
Si on sélectionne les 2 objets, La partie commune ne sera pas remplie.
-
Si on hachure l'un puis l'autre, le total sera hachuré.
On ne peut pas hachurer deux fois le même objet. Pensez-y si vous tentez de hachurer un objet et que l'échelle est tellement grande (ou l'objet tellement petit) que rien ne s'inscrit. Dans ce cas, sélectionnez à la fois l'objet et les hachures (invisibles mais bien présentes) par la méthode du rectangle vert, en allant de droite à gauche (ce qui sélectionne tous les objets, même partiellement englobés) ; puis re-sélectionnez l'objet par un simple clic, ce qui le désélectionne. Appuyez sur la touche suppr. Les hachures seront effacées, vous repartez de zéro.
Vous ne pouvez donc pas combiner par exemple des lignes parallèles sous 2 angles différents ; vous devez choisir parmi les motifs offerts ; par exemple plastic_1ou ghost nonmetal.
A.III -Déplacements
Les hachures ne se déplacent pas. Par contre les remplissages en à-plat peuvent être déplacés.
Pour sélectionner un remplissage, il faut soit cliquer dedans, soit l'inclure complètement dans un rectangle de sélection. Noter que le rectangle bleu est inactif sur les remplissages en inclusion partielle. N'oubliez pas qu'un remplissage s'affiche avec une autre couleur quand on le sélectionne.
Vous pouvez déplacer un remplissage seul, sans l'objet qu'il remplissait par un simple clic-gl.
A.IV -Créer de nouveau motifs
Vous avez la possibilité de créer simplement de nouveaux motifs.
Jetez un œil sur les motifs existant. Sous Linux c'est dans /usr/share/Librecad/paterns. Vous constatez que ce sont de simples dessins .dxf. Ouvrez en un pour voir ; mais ne le modifiez pas.
Commencer par indiquer le chemin de vos propres motifs: M Options > préférences générales > chemins. Remplissez le cadre motifs de hachures. Choisissez librement un dossier par exemple .../dessins/Librecad/hachures.
Commencez un nouveau dessin Librecad avec une page vide.
Dessinez votre motif. D'après mes essais, seuls les outils de segments de droite sont autorisés ainsi que les arcs de cercle et les polygones réguliers. Les rectangles, les cercles, les courbes, les polylignes n'apparaîtrons pas.
Faites un dessin qui tienne dans un carré de 100 x 100 mm. Sauvez le dans le dossier évoqué ci-dessus.
Désormais le motif sera incorporé dans la liste des hachures.
B -Les paramètres
Les hachures se feront avec la couleur, l'épaisseur et le type de traits courants. À choisir donc avant d'appeler l'outil de hachurage.
Si vous cochez trait plein, vous obtiendrez une coloration uniforme avec la couleur en cours, comme montré dans la prévisualisation.
Sinon, vous devez choisir un motif et une échelle. La prévisualisation ne vous servira pas à grand chose pour choisir l'échelle (ou c'est moi qui n'ai rien compris) ; utilisez plutôt les échantillons que je vous propose ci-dessous.
B.I -Les échantillons
Dans les 4 images, chaque échantillon est accompagné de son nom et du facteur d'échelle choisi, l'angle est de 0°.
N'oubliez pas que vous pouvez voir les images à l'échelle 1 en faisant un clic droite dessus puis ouvrir l'image dans un nouvel onglet.
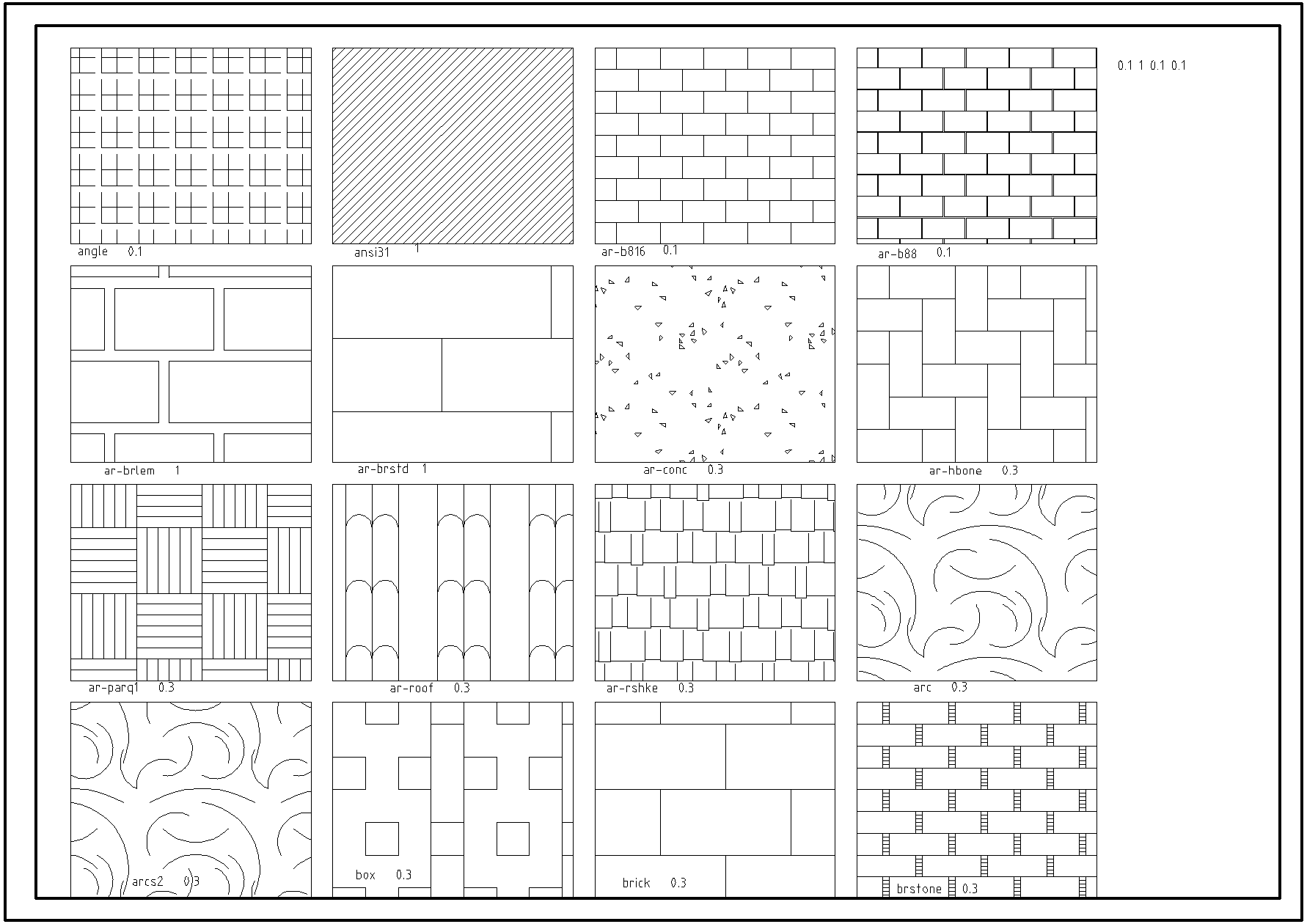
figure 1
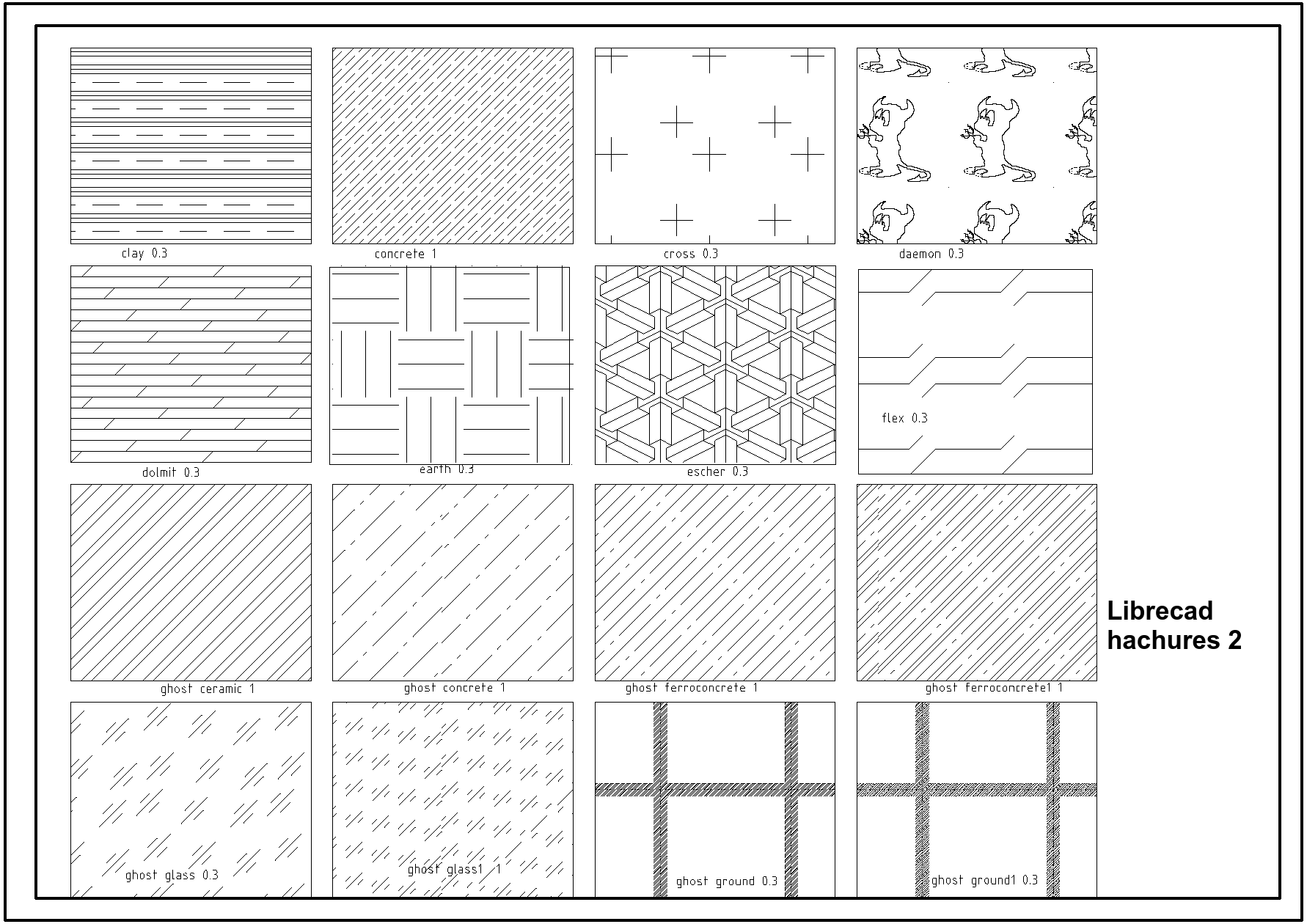
figure 2
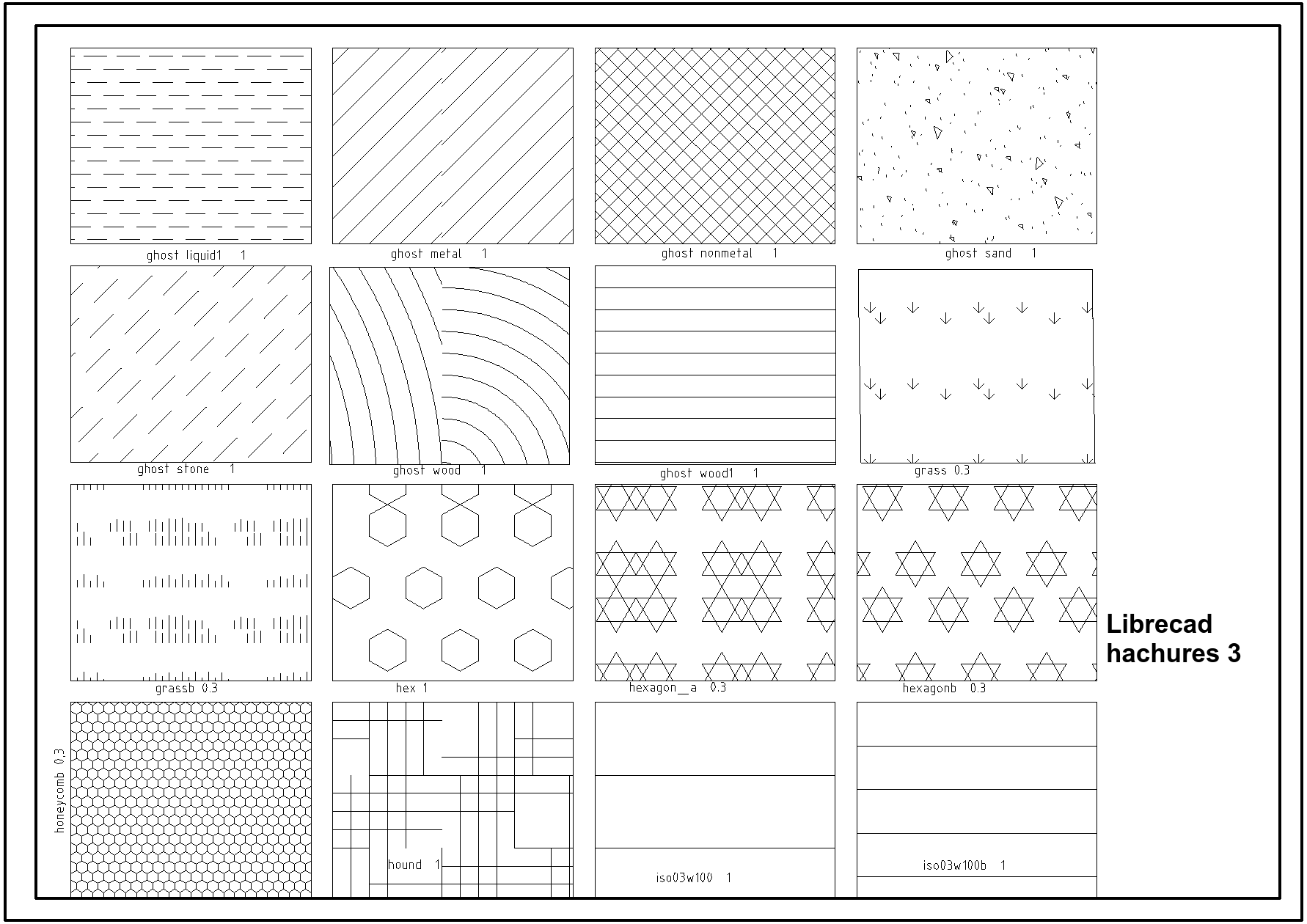
figure 3
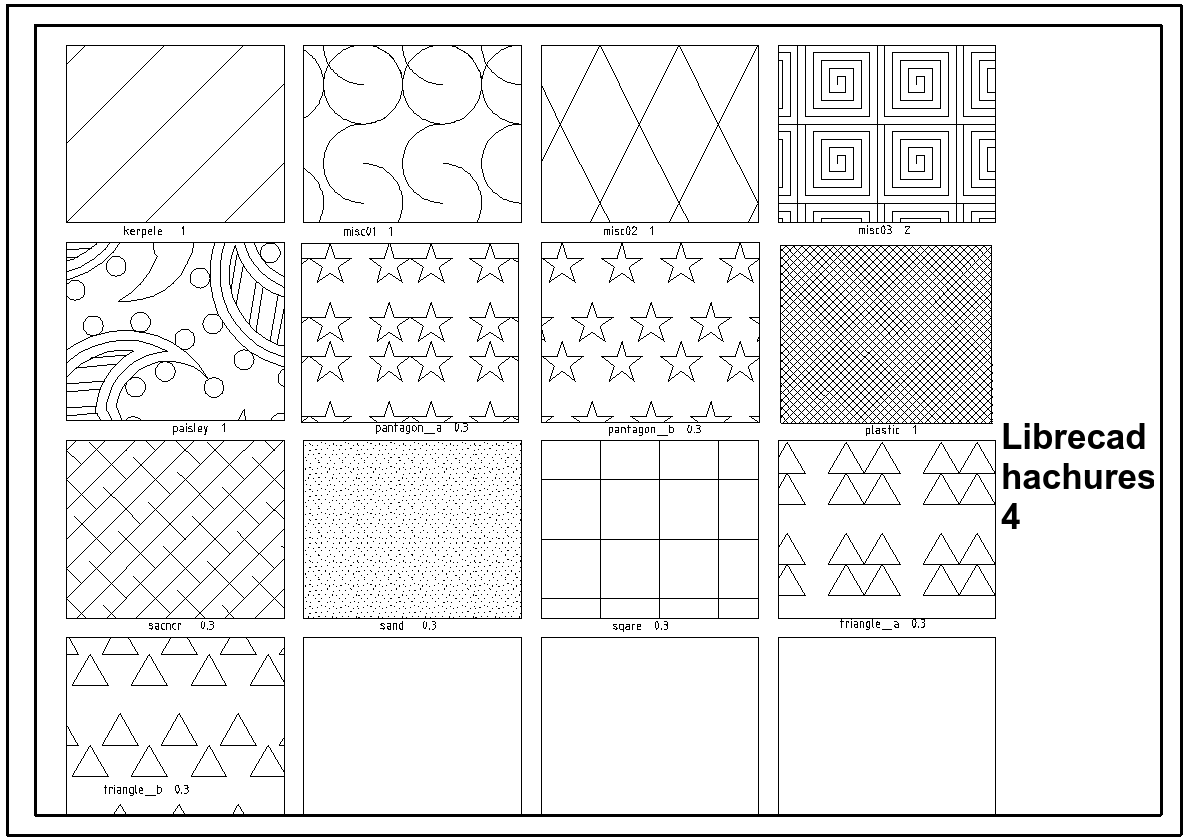
figure 4
© M Guignard 2021

Comments powered by CComment