La gestion des métadonnées sous Xnview
Vous avez des centaines ou des milliers de photos et vous trouvez que c’est bien difficile de gérer tout ça.
Vous avez besoin d’une photo de musée pour illustrer un texte, vous avez visité des dizaines de musées au cours de nombreux voyages, comment retrouver toutes ces photos de musées pour en choisir une ?
La solution est dans les métadonnées. Suivez le guide.
You have hundreds or thousands of photos and you find it very difficult to manage them all.
You need a museum photo to illustrate a text, you have visited dozens of museums during many trips, how to find all these museum photos to choose one?
The solution is in the metadata. Follow the guide.
A-Définition des métadonnées
Les métadonnées sont des informations concernant l’image à laquelle elles sont associées. Il en existe de plusieurs types.
Les données EXIF sont incorporées dès l’origine par l’appareil photo numérique, (apn) lui même. Elles concernent tout ce qui est en rapport avec la prise de vue :
Marque et type de l’apn, l’ouverture, le temps de pose, la sensibilité, les conditions de mise au point etc.. Les meilleurs apn modernes enregistrent même les coordonnées gps.
D’autres informations (IPTC, XMP) peuvent être ajoutées par l’utilisateur. Elles permettent de gérer les photos par la suite. Par exemple, vous avez besoin d’une photo de chat pour illustrer un texte, vous obtiendrez en un clic toutes vos photo de chats. Bien sûr cela suppose que vous ayez introduit la donnée en question dans les photos concernées.
Vous pourrez aller plus loin, par exemple rechercher tous les mammifères mais en excluant les vaches.
On peut aussi inscrire ces données dans un autre fichier dit compagnon ou sidecar, mais je n’en parlerai pas pour ne pas alourdir ce texte. Voyez l’article cité plus bas au besoin.
Xnview apporte une solution intéressante à ce type de problème.
Le sujet est très complexe (pas difficile, mais volumineux). Je vous invite à lire cette page Web :
https://orchisere.pagesperso-orange.fr/logiciels/html/xnviewmp.htm#5C
C’est très touffu mais bien fait. En fait, j’ai essayé de dégager ici l’essentiel pour ne pas décourager les lecteurs, quitte à imposer des choix sans justifications. Je vous invite quand même à lire cet article au moins une première fois en diagonale pour vous faire une idée des différents problèmes et vous familiariser avec le vocabulaire.
Ce qui est en italique, ce sont des citations du site ci-dessus.
Pour faire simple, je vous donne mes réglages de paramètres des métadonnées.
Voyez M Outils > paramètres > métadonnées > onglet IPTC et XMP..
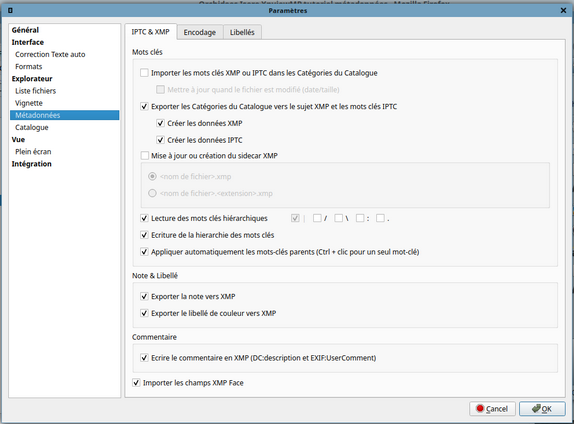
B-Configuration de l’affichage
Pour travailler confortablement, il faut mettre en place la disposition qui va bien.
M afficher > disposition > disposition 4.
Coller le panneau "Catégories" contre le bord droit, pour qu'il occupe toute la hauteur
Glisser aussi le "groupe de catégories" (qui est en bas) sur "Catégories", ils se recouvrent, on y accédera par les onglets que vous voyez à droite.
Il y a une maîtrise à acquérir pour placer ce que l’on veut, où l’on veut (qui est applicable dans d’autres logiciels).
Commencez par dimensionner votre fenêtre Xnview à moins des 3/4 de la largeur de l’écran.
Pour déplacer une rubrique comme catégories, il faut cliquer/glisser son nom (pas celui de l’onglet!). Quand vous voyez une zone bleue, c’est l’endroit qui vous est proposé pour placer votre rubrique. Si l’endroit ne vous convient pas cherchez-en un autre. Si la taille ne vous convient pas, faites en sorte de placer votre rubrique en dehors de la fenêtre (au moins partiellement) , dans une zone qui ne vous affiche pas de rectangle bleu, puis redimensionnez la. Recherchez à nouveau une zone bleue qui vous convient.
Quand vous êtes satisfait de votre disposition, enregistrez la : Dans la barre d’outils, clic sur disposition ▼. Enregistrer la disposition A (ou une autre). Ainsi, vous pourrez toujours retrouver cette disposition d’un clic.
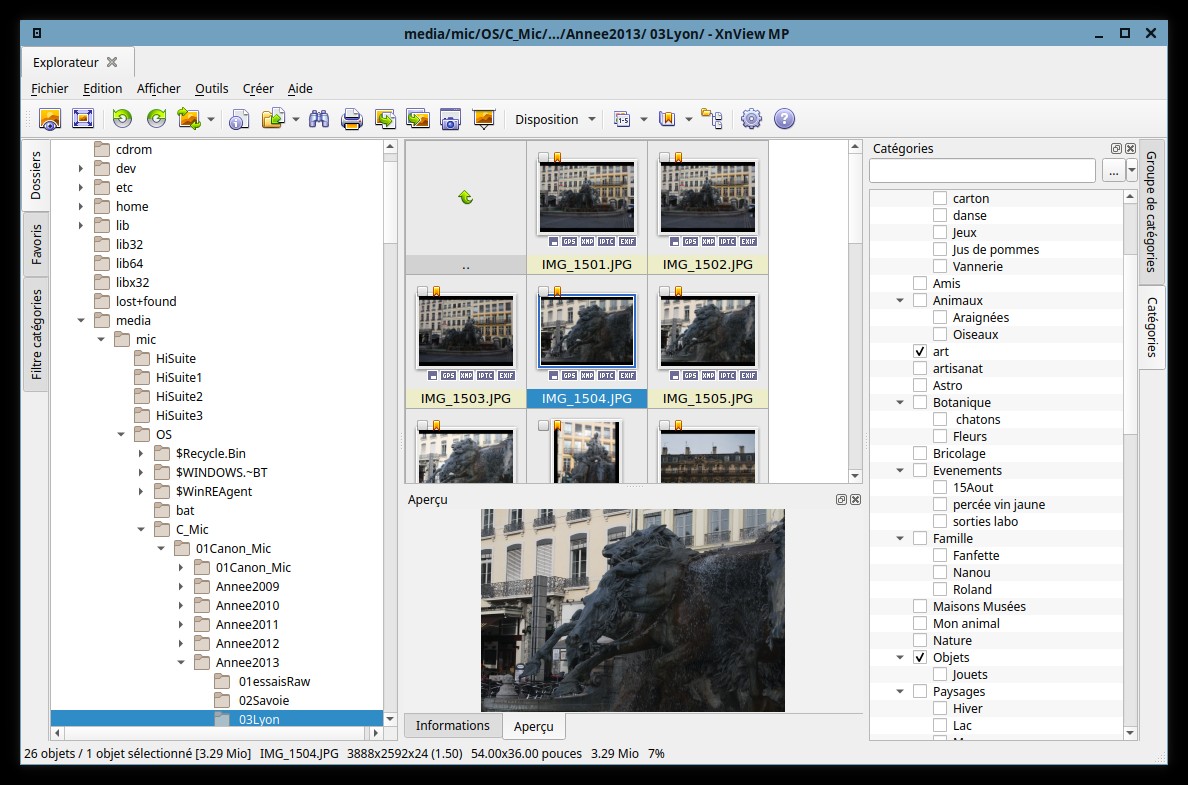
Vous devriez avoir quelque-chose comme ci-dessus, avec 4 zones.
-
À gauche l’arborescence des fichiers, sauf au moment des recherches où l’on utilise l’onglet catégories.
-
Au centre en haut les vignettes des fichiers, en dessous, soit un aperçu du fichier sélectionné, soit des informations sur ce(s) fichier(s). Voir les onglets tout en bas.
-
à droite la plus-part du temps, l’arborescence des catégories. Voir l’onglet catégories tout à droite.
Soyez un peu curieux : Remplacez aperçu par informations tout en bas au milieu. Sélectionnez une photo, et voyez tout ce que contient votre photo en plus de l’image elle-même en parcourant les différents onglets. Voyez la richesse de EXIF. IPTC et XMP sont sans doute absents. Un peu de patience…
Vous avez franchi la première étape !
C-Principes généraux
Vous l’avez compris, vos métadonnées vont s’inscrire dans deux endroits IPTC et XMP à l’intérieur des fichiers images. Nous les inscrivons dans les 2, c’est plus simple.
Notez qu’on peut aussi écrire les métadonnées dans un fichier externe dit compagnon ou sidecar. Je fais ici l’impasse sur cette question.
Pour inscrire ces données, il y a 2 moyens.
-
Soit vous utilisez la liste des catégories.
-
Soit vous faites appel aux formulaires IPTC.
Les 2 méthodes, qui peuvent être utilisées l’une derrière l’autre ont chacune leurs avantages.
-
Catégories est plus simple à manipuler. Si la catégorie existe, un clic et c’est fait.
-
IPTC est plus souple. Vous pouvez indiquer ce que vous voulez dans des rubriques prédéfinies.
Prenons un exemple : Vous voulez indiquer que ces photos ont été prises à Trifouilly-les-oies.
-
Avec les catégories vous devrez d’abord créer une sous-catégorie supplémentaire dans la catégorie ville. Cette catégorie risque, à la longue, de devenir énorme, surtout si vous inscrivez des petits patelins comme Trifouilly-les-oies, 112 habitants en comptant les poules et les lapins. Mais vous avez le droit...
-
Avec IPTC, vous avez une rubrique ville et vous écrivez dedans Trifouilly-les-oies.
D-Ajouter des (sous)catégories
Dans le volet de droite (catégorie) clic-d sur une (sous)catégorie > nouvelle sous-catégorie > taper le nom > [ entrée].
Quelques idées (mais c’est vous qui voyez).
Commencez par photos, dessins, icônes. Ce seront vos seules catégories. Sous photos vous pouvez avoir paysage, animaux,objets, végétaux, événements, voyage, bricolage...
Ensuite, sous paysage vous aurez peut être lac, mer, rues, rivière, montagne, campagne.
Sous animaux vous pourriez avoir chats, chiens, oiseaux… ou quelque chose de beaucoup plus structuré: vertébrés > mammifères > ongulés...
E-Affecter une catégorie
Dans le volet central, sélectionner une/des photo(s). Les sélections multiples se font suivant les règles habituelles utilisant les touches [maj] et [Ctrl]. Dans le volet catégories, clic sur le nom, ou les noms. C’est fait ! Ou plutôt c’est en cours...
On peut affecter plusieurs catégories à une même photo.
Notez que vous pouvez créer une sous-catégorie à la volée, juste avant de l’affecter à la photo (aux photos) en cours.
Cliquer ailleurs dans l’arborescence des photos et attendre la prise en compte de ce clic. Ça peut prendre du temps suivant le nombre de photos traitées. Chez moi au moins une seconde par photo.
E.1-Petit essais
Exemple en image. Je sélectionne la photo des pommes. Voyez en bas les rubriques affichées.
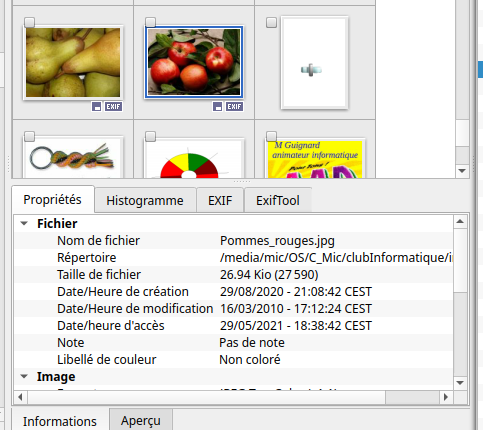
Je clique maintenant dans les catégories sur pommes qui est une sous-catégorie de botanique.
Je clique sur une autre photo avant de revenir sur mes pommes. Je vois ceci :
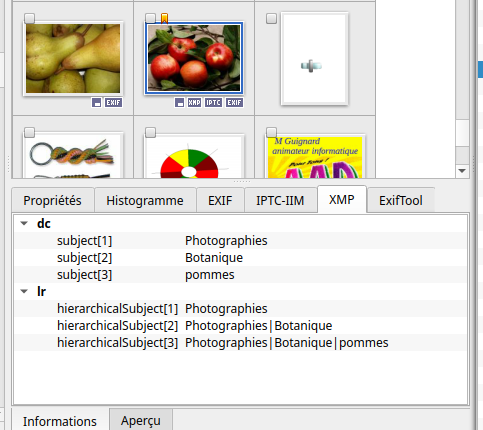
L
es rubriques IPTC et XMP sont maintenant présentes et je vois bien la hiérarchie.
Traiter toutes vos photos vous prendra un temps important. Commencez par des choses qui vont vite, comme placer dans la catégorie voyages/Autriche toutes vos photos d’Autriche qui sont sans doute regroupées dans un nombre restreint de dossiers.
F-Retrouver toutes les photos d’une même catégorie
Placez-vous à l’endroit qui convient dans l’arborescence des photos.
Clic tout à gauche sur l’onglet filtre catégories. > choisir une catégorie dans la liste > les photos sont disponibles dans la partie centrale.
Notez qu’avec les choix que je vous ai imposés, quand vous cliquez sur une sous-catégorie, toute la hiérarchie est enregistrée. Exemple vous avez animaux/vertébrés/mammifères/chats. Si vous cochez chats, les mots animaux, vertébrés, mammifères seront inscrits en plus du mot chat. Vous retrouverez vos photos de chats dans une recherche sur vertébrés ou sur animaux.
F.1-Recherche multi-critères
Dans le haut du volet de gauche on a correspond. Clic sur le ▼> la valeur n’importe lequel est cochée. Ça veut dire que n’importe quel critère convient. On est sur une fonction OU. Pour ajouter d’autres catégories [Ctrl] + clic.
Pour faire un ET clic sur le ▼ et cocher Tous ( tous les critères doivent être satisfaits). Cliquer les différentes catégories avec [Ctrl] pour ajouter un critère, ou avec [Ctrl] + [alt] pour faire un ET PAS.
Voilà, vous pouvez parfaitement vous arrêter là, au moins dans un premier temps.
G-Les données IPTC et XMP
Il y a une autre façon de marquer les fichiers : En utilisant les données IPTC et/ou XMP.
Si vous vous en tenez aux seules catégories, vous allez être amené à les multiplier. Par exemple chaque fois que vous visiterez un village vous devrez ajouter une sous catégorie ville/nom du village. Ça peut vite devenir envahissant. Avec les données IPTC ou XMP, vous pourrez remplir à votre guise, la case ville dans l’onglet source.
Dans un premier temps, sélectionnez au moins 2 photos jpg.
Faites un [Ctrl] + [I] , ou M Outils > métadonnées > éditer IPTC, ou encore clic-d > éditer IPTC. Vous obtenez cette fenêtre, après avoir choisi l’onglet Options.
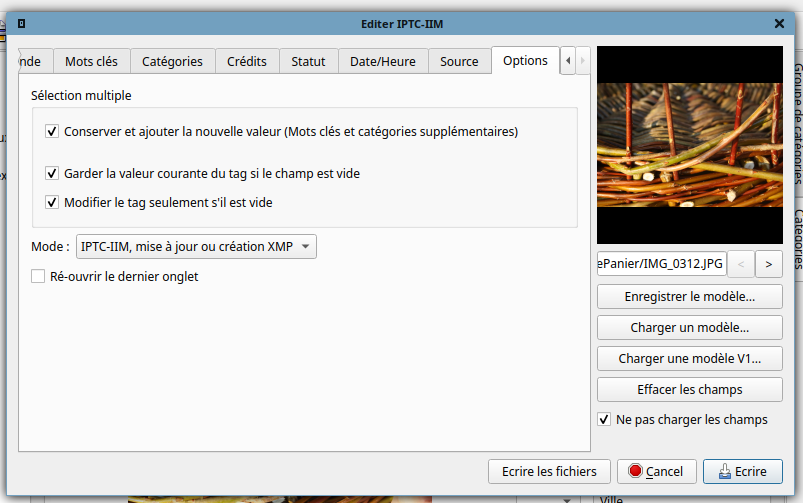
Vous êtes en présence d’un ensemble de formulaires que vous remplirez à votre convenance.
Oubliez l’onglet catégories qui n’a rien à voir avec les catégories vues ci-dessus et qui sont obsolètes.
On commence donc par l’onglet Options
Je vous invite à cocher ce qui est coché ci-dessus (4 coches) et à choisir le mode proposé, sans trop vous poser de questions. Sinon lisez le site cité plus haut. Par la suite, vous n’y toucherez plus (en principe).
Les onglets les plus intéressants sont légende et source.
Donc, vous sélectionnez un groupe de fichiers ayant un/des point(s) commun(s).
Mais là attention ! Si vous sélectionnez tous les fichiers d’un dossier et que certains sont incompatibles, quand vous ferez Ctrl + I il ne se passera rien. Seuls les fichiers jpg, png et tiff sont opérationnels. Plus les fichiers RAW qui ont l’extension CR2 chez moi (apn Canon ; il y en a d’autres suivant les marques). Voici ma solution pour éviter les mauvaises surprises.
Placez vous dans le dossier en question > clic sur les jumelles > effacer tous les critères de sélection en bas. En haut tapez exactement ceci .*\.jpg$|.*\.png$|.*\.tiff$|.*\.cr2$ et au bout de la même ligne cochez regex. Attention il y a 8 . (points) dans cette formule magique. > faites parcourir : seuls les points jpg, png, tiff et cr2 sont sélectionnés, vous pouvez faire votre Ctrl + I. Notez que vous avez la possibilité d’enregistrer votre formule dans le bas à droite en cliquant sur le +.
Je décode ici l’expression régulière proposée, pour les curieux. Mais vous pouvez sauter ce paragraphe.
Le . signifie n’importe quel caractère. Le * qui suit signifie un ou plusieurs . Ensuite, on veut placer un . (point), mais le point a une signification particulière comme on vient de le voir. Le \ qui le précède lui rend sa valeur de simple point. Ensuite on a tout simplement jpg puisqu’on cherche les fichiers avec un nom suivi d’un point puis jpg. et pour finir le $ nous dit qu’il ne doit rien y avoir derrière tout ça pour finir le groupe.
Le caractère | a la valeur d’un OU. Derrière on trouve une suite identique à la première mais avec png à la place de jpg.
Puis on a à nouveau un OU etc. En définitive, on cherche quelque-chose du genre nom.jpg OU nom.png OU nom.tiff OU nom.cr2.
Donc, sur la sélection, vous faites Ctrl+I > onglet source > vous renseignez le lieu > onglet légende > ce que vous voulez (ou rien). > clic sur écrire les fichiers. Quand c’est fini, clic sur Cancel. Mais ce n’est pas vraiment fini. Clic sur une photo et attendez. Clic sur informations > onglet IPTC et voyez le travail !
Bon, là aussi, il y a un travail énorme à faire. Procédez par étape en traitant d’abord les plus gros groupes de photos, au moins vous aurez l’impression d’avancer. Traitez année par année en remontant le temps, des plus récentes au plus anciennes.
H-Recherche sur les données IPTC ou XMP
Avant de faire une recherche, placez vous dans l’arborescence des fichiers au plus près de la zone intéressante.
La recherche démarre avec Ctrl+F ou M Outils > rechercher ou plus simplement avec les jumelles de la barre d’outils.
Nom de fichiers vous permettra de restreindre la recherche à certains fichiers, par exemple *.jpg ne cherchera que des fichiers jpg (ne cochez pas regex). Vous pouvez aussi reprendre la formule magique ci-dessus en cochant regex.
Les autres choix sont assez évidents. Cochez le catalogue, ça ira beaucoup plus vite !
Au-dessus de conditions, commencez par effacer tout, puis Ajouter > IPTC (ou XMP) > tous les champs (c’est le plus simple, mais c'est plus long) > tapez un premier choix > éventuellement ajouter et faites un autre choix par exemple catégories et cochez une/des catégories (rien ne s’inscrit!) > clic sur recherche > attendez… Clic sur parcourir vous affichera toutes les photos trouvées.
NB: Les fichiers png et les raw n'ont que des données XMP.
Il n'est pas facile d'indiquer le bon champ qui se cache sous un nom plus ou moins barbare.
Le tableau ci-dessous vous indique les noms en IPTC ou en XMP et l'endroit du formulaire correspondant
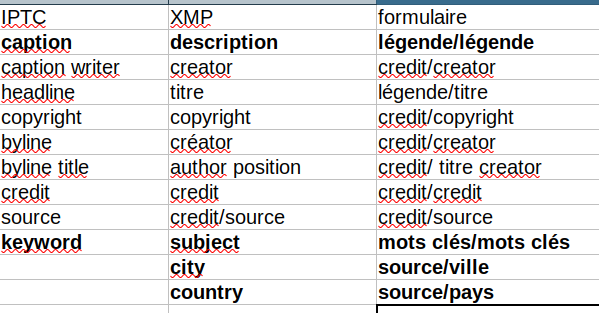
Par exemple, vous avez écrit Chateau de Versailles dans la case Légende de l'onglet Légende. Pour retrouver ces photos, vous devrez faire votre recherche dans IPTC/caption ou dans XMP/description.
Heureusement, on utilise assez peu de choses en principe. Apprenez par coeur celles que j'ai mis en gras.
Vous pouvez faire une pause ou un arrêt définitif ici.
I-Les notes
Vous pouvez aussi noter vos photos de 1 à 5.
Commencez par fixer les bons paramètres :
M Outils, Paramètres, Métadonnées ; cochez la case exporter la note vers xmp. Vous pouvez cocher également l'option Exporter le libellé de couleur vers xmp.
À mon avis, le plus simple pour noter est de passer en revue vos photos et de faire pour chacune un Ctrl+c où c est un chiffre entre 1 et 5. Par exemple Ctrl+3 pour une photo plutôt bonne. Pour ne pas faire la navette entre clavier et souris, passez à la photo suivante avec la touche ►du clavier.
J-Les couleurs
C’est une autre façon de distinguer certaines photos. Personnellement, je n’utilise qu’une couleur, le rouge, que j’ai renommé à corriger. Cela me permet de repérer les photos qui peuvent être améliorées d’une manière ou d’une autre : correction d’exposition, redressement…
M Outils > paramètres > Métadonnées > onglet libellé > à coté du point rouge, j’ai écrit à corriger. > Ok.
Il est plus commode d’avoir ce point rouge sous la main en l’incorporant dans la barre d’outils.
Faites un clic-d dans la barre d’outils > personnaliser... > clic sur la ligne avec le point rouge (à gauche) > clic sur le ►(à droite) > Ok. Vous pouvez choisir la position du point rouge dans la barre de menu avec un clic-gl.
Maintenant, vous pouvez visualiser vos photos et cliquer sur le point rouge quand c’est nécessaire. Mais le plus simple est de faire un Ctrl+maj+1 sur vos photos à retravailler, pour ne pas faire la navette entre clavier et souris.
K-Recherche sur les notes ou les couleurs
À gauche, vous cliquez sur l’onglet filtre catégories > clic sur une étoile ou un point de couleur.
Vous pouvez cumuler les notes et les couleurs avec la touche Ctrl. Par exemple Médiocre OU raisonnable ET à corriger.
© M Guignard

Comments powered by CComment