Comment graduer un cercle avec Draw ou Inkscape
Faire des graduations linéaire avec Draw, le logiciel de dessin vectoriel de la suite LibreOffice, est très simple :
On trace un petit trait vertical (je raisonne ici avec des graduations horizontales)
On fait (en gardant le trait sélectionné) M édition > Dupliquer > donner le nombre de traits à ajouter ; en x la distance entre chaque trait ; en y 0 cm ; angle 0° ; largeur 0 cm ; hauteur 0 cm > ok.
Et c’est fait !
Dans le cas de graduations en cercle, comme sur un rapporteur, les choses sont nettement plus compliquées. Ce texte explique pas à pas, la procédure à appliquer en partant d’un cas concret. Le cas de Inkscape est traité en fin d'article.
Making linear graduations with Draw, the vector drawing software of the LibreOffice suite, is very simple:
We draw a small vertical line (I'm thinking here with horizontal graduations)
We do (keeping the selected line) M edition > Duplicate> give the number of lines to add; in x the distance between each line; in y 0 cm; angle 0 °; width 0 cm; height 0 cm > ok.
And it's done!
In the case of circle graduations, as on a protractor, things are much more complicated. This text explains step by step the procedure to be applied starting from a concrete case. The use of Inkscape is discussed at the end of the article.
On veut graduer un cercle de 18 cm de diamètre de 10 en 10°.

La zone position et taille
Point de base
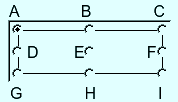 ❶ Faire une ligne droite, à l’arrache, mais en allant de gauche à droite > clic dans la zone position et taille (ou clic-d > position et taille) > onglet position et taille > choisir comme points de base le point F (figure ci-contre) les deux fois (ceci est à faire en premier) > position x= 18 cm ; y = 9 cm > taille x = 1 cm ; taille y = 0 cm. > ok.
❶ Faire une ligne droite, à l’arrache, mais en allant de gauche à droite > clic dans la zone position et taille (ou clic-d > position et taille) > onglet position et taille > choisir comme points de base le point F (figure ci-contre) les deux fois (ceci est à faire en premier) > position x= 18 cm ; y = 9 cm > taille x = 1 cm ; taille y = 0 cm. > ok.
En gardant la ligne sélectionnée, faire Ctrl + C (copier) puis Ctrl + V (coller). Le doublon est situé exactement sur l’original et n’apparaît pas. Nous allons le déplacer de telle façon qu’il tourne de 10° comme s’il était attaché à un bras dont le point de pivotement serait le centre du cercle (x = 9 cm; y = 9 cm) .
❷ Clic dans la zone position et taille > onglet position et taille > choisir comme points de base le point H > onglet rotation > point de base en H > point de pivot : x = 9 cm ; y = 9 cm > angle 10° > ok.
Faire à nouveau Ctrl + V et reprendre la procédure ci-dessus depuis le ❷ mais en remplaçant 10° par 20°.
On pourrait continuer ainsi de 10° en 10° jusqu’à 350°. Ce serait un peu long ; nous allons accélérer les choses.
Sélectionnez les 3 traits en les englobant dans un rectangle avec l’outil de sélection. Refaites un Ctrl + C , Ctrl + V. Maintenant reprenez la procédure depuis le ❷ en donnant pour l’angle 30°.
Sélectionnez tous les traits, refaites un Ctrl + C , Ctrl + V. Maintenant reprenez la procédure depuis le ❷ en donnant pour l’angle 60° et ensuite 120° ; 180° ; bref tous les multiples de 60° jusqu’à 300°.
Voilà, c’est fait !
Envisageons maintenant une graduation tous les 2°.
Pour une bonne visibilité, les graduations qui ne sont pas des multiples de 10 seront plus courtes.
M outils > Options > LibreOffice Draw > grille > cocher capturer aux points de l’objet (et rien d’autre). Tracer une ligne entre les extrémités de droite des graduations 0° et 10°. Clic dans la zone position et taille > onglet position et taille > relever les valeurs de largeur et hauteur > diviser ces valeurs par 5 et noter les résultats dx et dy (dans l’exemple on a dx =0,028 et dy = 0,312. Effacez la ligne.
Reprenez la procédure depuis ❶ en changeant seulement la taille x du trait : 0,5 cm.
Faites un copier – coller puis M édition > dupliquer > donnez les valeurs suivantes : nombre d’exemplaires : 4 ; pour x tapez -dx (soit -0,028); pour y tapez -dy (soit -0,312) – n’oubliez pas les moins -- ; angle : 2° > ok. Vous avez maintenant des graduations tous les 2° entre 0 et 10°.
Sélectionnez toutes les petites graduations dans un rectangle sans incorporer les grandes (en entier, mais vous pouvez partiellement) . Faites un copier - coller > faites tourner cet ensemble de 10° comme vu précédemment avec les groupes de grandes graduations. Refaites un Ctrl V et recommencez pour 20° puis 30°.
Pour la suite, il y a une petite difficulté : Il faut sélectionner les petites graduations sur 30°. Impossible de les mettre dans un même rectangle sans englober totalement des grandes graduations.
Commencer par les graduations les plus en haut et mettez en le plus possible dans un premier rectangle sans englober complètement une seule grande graduation. Continuer en faisant d’autres rectangles tout en maintenant la touche Maj enfoncée en veillant toujours à ne pas englober de grandes graduations. Ensuite faites un copier – coller ; vous connaissez la suite.
Pour bien tout comprendre
Démarrez un nouveau dessin
Faites une ligne droite tracée de gauche à droite, modérément inclinée.
Remarquez les petits carrés aux extrémités : Celui de départ est plus grand que l’autre.
Clic dans la zone position et taille > onglet rotation > si votre droite monte de gauche à droite, vous lisez un angle de quelques degrés, si elle descend, vous avez un angle un peu inférieur à 360°.
Recommencez avec une ligne tracée de droite à gauche. Cette fois ci, les angles tournent autour de 180°. Pour mieux comprendre, tracez une ligne horizontale passant par le point de départ de la ligne.
Si vous modifiez votre ligne en annulant sa hauteur, vous obtiendrez 0° dans le premier cas et 180° dans le second.
Effacez tout.
Tracez plusieurs lignes les unes sous les autres, la première à 0°, certaines en dessous et d'autres au dessus avec différents angles.
Sélectionnez tout et voyez l’orientation (Clic dans la zone position et taille > onglet rotation) : 0°.
Maintenant sélectionnez une seule ligne > M Modifier > disposition > envoyer à l’arrière.
À nouveau, sélectionnez tout et voyez l’orientation : c’est celle de la ligne envoyée à l’arrière. C’est toujours la plus en arrière (en principe la plus ancienne) qui gagne.
NB: Le terme rotation est mal choisi. Il s'agit plutôt d'une orientation: on ne tourne pas d'un angle donné mais on prend la position angulaire précisée. Ça ne revient au même que si on part de 0°.
Avec Inkscape
Avec Inkscape, les choses sont plus expéditives.
M Fichier > propriétés du document > choisir mm comme unités par défaut.
Avec l'outil ellipse, tracer une ellipse quelconque.
Sélectionner l'ellipse et modifier (éventuellement) sa position x et y et sa taille (donner le diamètre du cercle à obtenir pour la largeur L et la hauteur H. Ça se passe dans le haut de la fenêtre.
Activer le magnétisme pour les points quadrants et les points des objets (icônes 1, 7, 10, 11, de la barre de magnétisme comptées de haut en bas).
Prendre l'outil courbe de Bézier et choisir en haut, à gauche, l'option segments de lignes paraxiales.
Tirer une ligne quelconque mais horizontale : Clic dans une zone vide > déplacer la souris > clic > touche [entrée].
Sélectionner cette ligne et modifier sa longueur L à 5mm. La déplacer pour que son extrémité gauche accroche, sur le cercle, le point quadrant de gauche.
Faire une ligne horizontale quelconque > modifier sa longueur L à 5mm > la déplacer pour que son extrémité de droite accroche le point quadrant de droite.
Sélectionner les 2 lignes droites > M Objet > grouper.
M éditer > cloner > créer un pavage.
Onglet symétrie : P1 > onglet translation: par ligne x=0 ; y= -100% ; par colonne x=-100 ; y=0 ; 1 ligne et 90 colonnes > onglet rotation: angle par ligne 0 ; par col 2° > créer.
C'est fait.
Faire deux autre lignes de 5mm attachées aux 2 premières lignes : une ligne avec son extrémité gauche attachée à l'extrémité droite de la ligne de gauche et symétriquement, une ligne dont l'extrémité de droite sera attachée à l'extrémité de gauche de la ligne de droite.
Sélectionner les 2 nouvelles lignes pour les grouper.
Refaire un pavage comme précédemment mais avec seulement 18 colonnes et un angle de 10°.
Pour bien comprendre
Sous Inkscape, les duplications multiples s'appellent pavage. À la base on fait une duplication à la fois en lignes et en colonnes. Si on veut dupliquer seulement en ligne, on définit un nombre de colonnes et le nombre de lignes est laissé à 1.
La valeur de x, sous l'onglet translation indique le décalage sur la droite des différents clones d'une même ligne (ou colonne), avec cette convention qu'un décalage de 0 place les différents clones accolés les uns aux autres. Un décalage de 10% affecté à des objets de 1cm de large donnerait un écart de 1mm entre chaque clone (1mm = 10% de 1cm).
Pour faire un damier, on part d'un carré et on donne x = 0 et y = 0 pour les lignes et les colonnes et pas de rotation.
Pour séparer les carreaux en largeur mais pas en hauteur il faut donner 10% en x en colonne.
Dans le cas qui nous occupe, on fait des clones qui seraient les uns sur les autres s'il n'y avait pas de rotation.
On est obligé de travailler sur deux lignes car la rotation se fait autour du point central de la sélection de départ. Et on doit les grouper parce que le pavage ne peut concerner qu'un seul objet.
***** © M Guignard *****

Comments powered by CComment