Complément au guide d’Openshot
NB : Tout ceci se réfère à la version 2,5,1. d’Openshot.
Le guide de l’utilisateur d’Openshot est bien fait. J’en ai transmis une traduction en français à
Jonathan, mais il me semble que certains sujets méritent d’être développés et/ou mis à jour.
C’est ce qui est fait ici.
Le guide français est disponible ICI.
Vous pouvez aussi consulter ce tuto très bien fait et en français mais pas totalement adapté à
la version 2,5,1:
http://boussac.free.fr/tutos/OpenShot/OpenShot2.html
Lisez en particulier ce qui concerne les propriétés. Voici un extrait :
Pour accéder à une image clé située à l'intérieur d'un clip, positionnez le curseur
de la ligne de temps à peu près sur le petit triangle vert, puis déplacez le finement
en utilisant les touches "Flèche gauche" et "Flèche droite" de votre clavier jusqu'à
ce que la propriété apparaisse en vert.
NB : Pour la version 2,5,1 le petit triangle vert est en fait un tout petit trait.
Voyez aussi ce qui est dit sur les numéros de trame et comment se placer sur la première
trame d’un clip.
A - La maîtrise de la fenêtre
Pas facile de placer ce qu’on souhaite dans la fenêtre d’Openshot. Voici quelques indications.
Quand on est perdu, on peut revenir à la vue simple ou la vue avancée : M Vue > vue simple
(ou vue avancée).
La taille des cadres est modifiable par clic-gl des signes entourés dans les vues ci-dessous (à
trouver par tâtonnement sauf avec le thème humanity sombre où l’on distingue faiblement des
pointillés).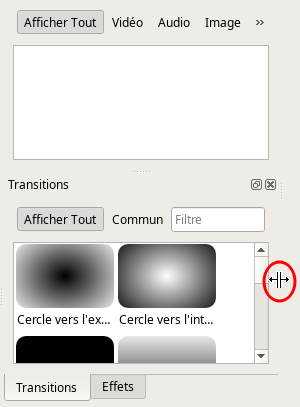
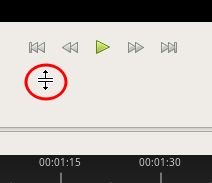
figure 2
figure 1
Ci-dessus, 2 extraits de la fenêtre Openshot.
Dans ce texte, je ferai la distinction entre cadres et sous-fenêtres.
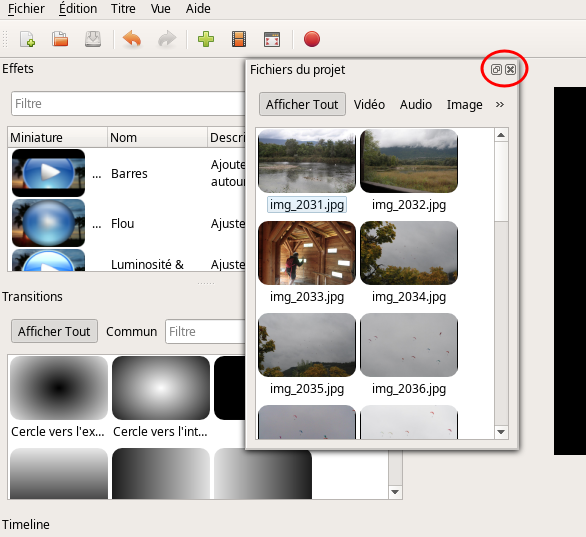
figure 3
Dans la figure ci-dessus, effets et transitions sont dans des cadres fichiers du projet est dans une sous-fenêtre.
On transforme un cadre en sous-fenêtre (et in-versement) en cliquant sur le petit carré à gauche d’une petite croix (ellipses rouge ci-contre et plus bas). Dès qu’on fait mine de déplacer la sous-fenêtre par un clic-gl de sa barre de titre, un cadre bleu apparaît, indiquant où la sous-fenêtre se placera en tant que cadre. Déplacez la souris pour voir les différentes propositions avant de relâcher le bouton.
Notez qu’une sous-fenêtre peut être redimensionnée comme n’importe-quelle fenêtre. Mais l’attrapage de la flèche se fait au pixel près !
Grrrrr ! Est-ce dû à ma configuration Linux?
Si vous déplacez la sous-fenêtre sur un autre cadre, elle se placera par dessus (si elle n’est pas trop large). Vous disposerez alors d’onglets pour passer de l’une à l’autre.
Le cadre timeline a un comportement à-part. Faites lui une fenêtre très large ; vous pourrez basculer sur cette fenêtre d’un simple clic et revenir à la vue normale avec un autre clic.
J’ai choisi la disposition suivante qui me semble assez commode ; on a tout sous la main d’un clic. L’aperçu vidéo est relativement grand et on peut passer à un plus grand en le basculant en mode fenêtre.
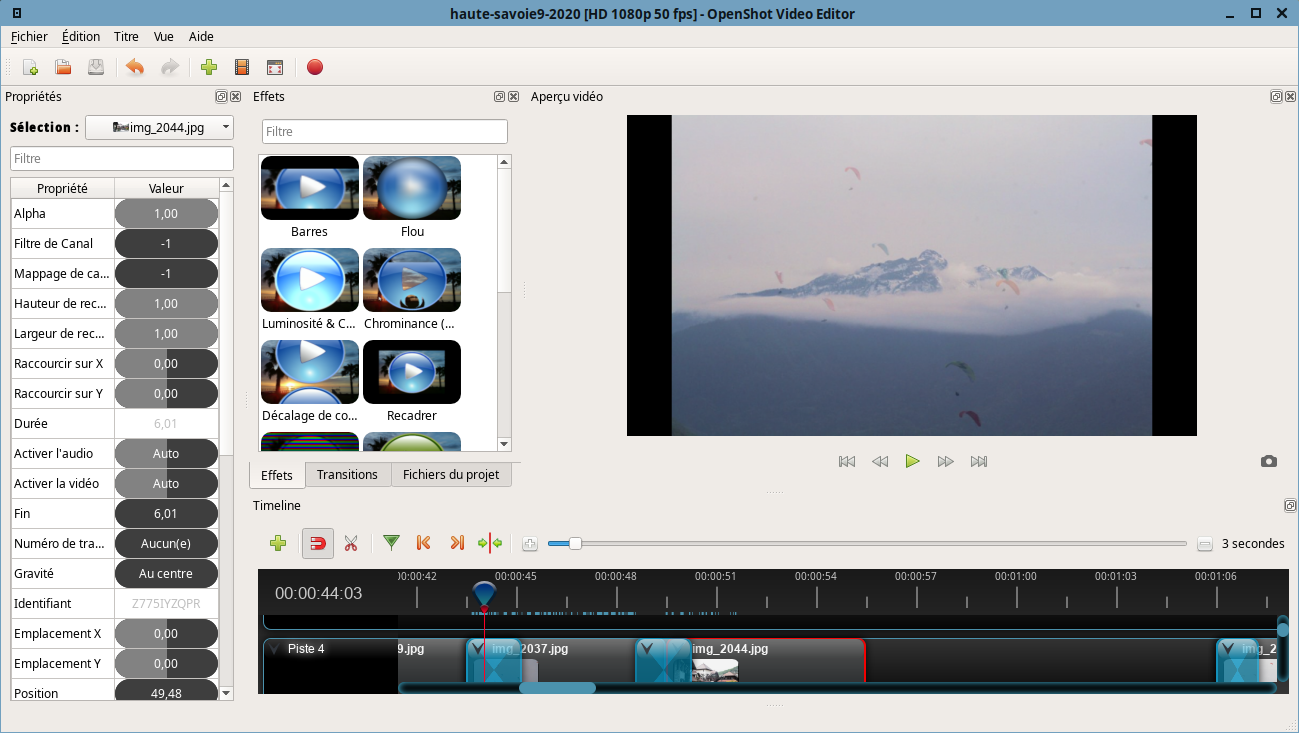
Figure 4
À noter qu’un clic-d dans le cadre transitions ou effets permet avec un second clic (droit ou gauche) de basculer entre 2 présentations.
À vous de jouer. N’oubliez pas de balader vos fenêtres à droite et à gauche et aussi en haut et en bas jusqu’à obtenir le rectangle bleu qui vous convient. Vous serez davantage maître du jeu si vous faites de toute petites fenêtres. Mais ça reste compliqué !
A.I - À propos de la timeline
Les indications de la position de la tête de lecture sont à comprendre ainsi : hh:mm:ss:nn .
Avec hh nombre d’heures ; mm nombre de minutes ; ss nombre de secondes et nn numéro de l’image dans la seconde courante. La première image de la seconde est numérotée 1, la dernière dépend du profil choisi, ce sera souvent 24.
B - Retour sur les propriétés
Alpha définit l’opacité de 0 totalement transparent à 1 totalement opaque.
Filtre de canal concerne l’audio.En principe on n’y touche pas
Mappage de canal : idem.
Hauteur de recadrage rogne l’image par le bas.
Largeur
de recadrage rogne l’image par la droite.
Raccourcir
sur X déplace l’image en x. Une partie disparaît
Raccourcir
en Y : idem mais verticalement
Fin : Durée du clip
Numéro
de trame : affiche le numéro de l’image (trame) du clip . 1 = première image et/ou le numéro depuis l’instant 0.
Gravité place l’image dans diverses positions. N’a d’effet que sur une image réduite (voir échelle x et y)
Emplacement x: déplace l’image en x. la partie non visible n’est pas perdue
Emplacement
y : comme ci-dessus mais en y.
Position : emplacement temporel de l’image au centième de seconde. À noter que cela ne correspond pas exactement à l’affichage de la timeline. Par exemple j’ai 40,96 pour la position et la timeline me donne 00:40:25 parce que j’ai un profil à 25 images/s. L’image suivante est à 00:41:01 sur l’échelle du temps ; et si je recolle le clip sur la tête de lecture, je lis 41,00 dans les propriétés.
Rotation : Valeurs positives on tourne à droite. Nombre de tours illimité. Valeur en degrés
Découper
x : Mauvaise traduction. Essayez !
Vague
de couleur : Comprendre couleur de vague. Problème typique de traduction automatique.
Forme
de l’onde : Affichage capricieux. Le principal intérêt c’est d’avoir un fond noir pour bien lire le numéro de trame.
C - Les effets
Quand on drague un effet dans un clip, il apparaît sous la forme d’un petit cercle avec une lettre à l’intérieur. Pour changer les propriétés, approcher la souris jusqu’à avoir une petite main qui pointe dans le cercle > clic-d > propriétés..
C.I - Barres
La présence de cet effet est repéré par un B sur fond noir.
On obtient 4 barres de largeur réglables indépendamment qui vont définir un cadre. Taille supérieur correspond à la barre du haut. Si on fait varier les largeurs on a un effet de rideau. 0,5 pour droite et gauche bouchent complètement l’image.
On peut choisir la couleur avec un d-clic.
C.II - Flou
La présence de cet effet est repéré par un B (blur) sur fond bleu clair.
L’importance du flou se définit dans les 2 directions. 0 pas de flou, 20 déjà très flou. Un flou horizontal peut donner une impression de mouvement pour un véhicule.
Je n’ai pas vu d’effet sensible de sigma et itérations qui devraient être destinés à améliorer la netteté.
C.III - Luminosité et contraste
La présence de cet effet est repéré par un B (brightness) sur fond bleu.
0 luminosité normale -1 tout noir ; 1 tout blanc. Contraste : 100 très fort.
C.IV - Chrominance
La présence de cet effet est repéré par un C sur fond vert.
Bourre : ??????????????
C.V - Décalage des couleurs
La présence de cet effet est repéré par un C (colors) sur fond noir.
Une image est la superposition de 3 images : rouge, vert, bleu. Ici on décale une image parrapport aux autres.
-1 décale complètement à gauche ; +1 complètement à droite.
Les images sont en permutation circulaire : ce qui sort à droite rentre à gauche.
C.VI - Recadrer
La présence de cet effet est repéré par un C sur fond noir.
Ressemble aux barres mais sans couleurs.
C.VII Désentrelacer
-Bof.
C.VIII - Variation de teinte
La présence de cet effet est repéré par un H (hue) sur fond noir.
0 couleurs normales -1 force sur le violet 1force sur le vert ?
C.IX - Masque alpha
La présence de cet effet est repéré par un M sur fond rouge.
Choisir d’abord Origine avec un clic-d > transitions > choisir une série puis une transition parmi une très grande liste.
C.X - Négatif
La présence de cet effet est repéré par un N sur fond rouge.
C.XI - Pixeliser
La présence de cet effet est repéré par un P sur fond noir.
1 : très très pixelisé. On peut définir des marges non pixelisées.
C.XII - Saturation
La présence de cet effet est repéré par un S sur fond orange.
0 monochrome ; 1 normal ; 4 maxi flashi.
C.XIII - Décalage
La présence de cet effet est repéré par un S (shift) sur fond noir.
De -1 à 1 sur x et y avec permutation circulaire.
C.XIV - Ondes
La présence de cet effet est repéré par un W (wave) sur fond noir.
Produit des vagues verticales Essayez avec une image présentant de longues verticales.
On a en plus un déplacement horizontal alternatif.
D - À propos des courbes
Certains se demanderont à quoi correspondent les différentes courbes de transitions linéaire ,Bézier, constante. Voici un exemple :
Supposons que vous voulez faire tourner un titre avec la propriété rotation.
Pour l’image 1 vous donnez une rotation de 180°.
Pour l’image 181, vous donnez 0°.
À 25 image par seconde, le titre tournera d’un demi tour en 180 / 25 = 7,2s.
Si vous choisissez linéaire, le titre tournera de 1° à chaque image. Le graphe de l’angle en fonction du temps est une droite.
Si vous choisissez Bézier > fondu entrée-sortie, le titre tournera d’abord lentement puis de plus en plus vite puis à nouveau plus lentement un peu comme une roue qui se lance puis que l’on freine. Le graphe de l’angle en fonction du temps est plus ou moins en S étiré. Toutefois, il y a un grand nombre de possibilités de Bézier.
D.I - Supprimer une image clé
Faites 2 clic-d dans une propriété en vert ou en bleu > supprimer l’image clé. Si vous êtes à coté d’une image clé c’est l’image clé concernée par la propriété cliquée, la plus proche, qui sera supprimée.
E - Autres astuces
E.I - Numéro de trame
Si votre aperçu vidéo est trop petit, le numéro sera quasiment illisible. Tirez vers le bas le signe entouré de la figure 2.
Si votre image est très claire en haut à gauche, le numéro ne sera pas ou difficilement lisible :
clic-d tout en bas sur forme d’onde > oui. Vous avez maintenant un fond bien noir. Revenez à non une fois bien positionné.
E.II - Sélections multiples
Il faut démarrer le clic-gl dans une zone comprise entre 2 traits séparant 2 pistes ou une zone vide. Tout ce qui est compris, même partiellement, dans le rectangle bleu, apparaît entouré en jaune et sera sélectionné.
E.III - Transformation
Comment en sortir ? Apparemment pas d’autre solution que [Ctrl] + [R].
Exportation
Quand on fait un tutoriel, comme ceux que vous trouvez ici, on n'a pas besoin d'un grand débit d'image par secondes. Je vous invite donc à créer un profil personnalisé. Voici le mien:
description=Mon_profil_prefere frame_rate_num=15000 frame_rate_den=1001 width=1280 height=720 progressive=1 sample_aspect_num=1 sample_aspect_den=1 display_aspect_num=16
J'ai donc environ 15 images par seconde. Pour voir bouger une souris c'est bien suffisant. Par ailleurs, je vous invite à réduire le bitrate à 192 kb/s.Vous réduirez drastiquement la taille
de vos fichiers. Cela se passe dans l'onglet avancé. Voyez les images suivantes:
N'oubliez pas l'espace entre 192 et kb/s.
***** © M Guignard 2021 ******

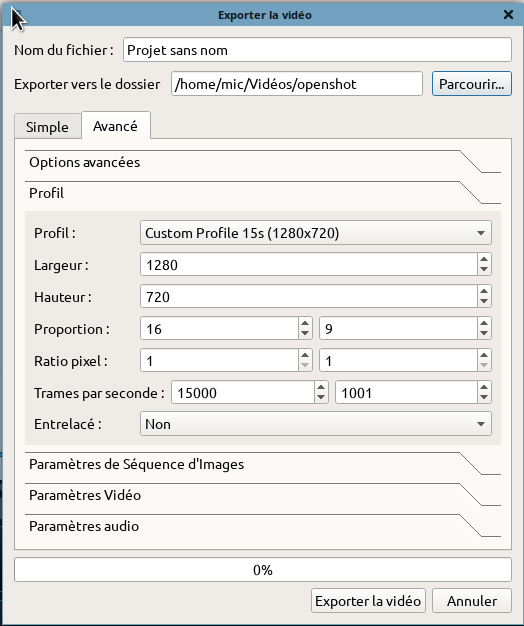
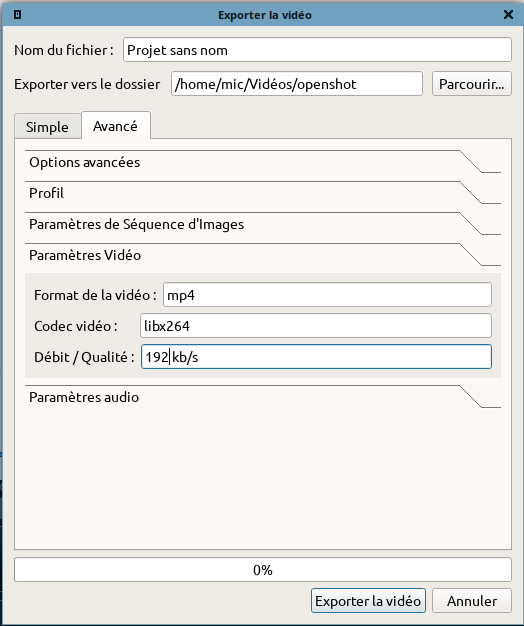
Comments powered by CComment