Un peu de fantaisie dans vos bords de photos
Je vous propose de voir ici comment donner un peu de fantaisie aux bordures des photos. Je ferai appel à 3 logiciels de retouche d’images : Xnview, photofiltre et GIMP.
A -Ombrage
Cet effet sympathique peut être obtenu très simplement en utilisant Xnview
ou GIMP.
Xnview n’est intéressant que sur les photos à définition relativement réduite (800 x 600). Au-delà, la taille de l’ombre est de plus en plus réduite par rapport à l’ensemble de la photo jusqu’à devenir quasi invisible pour une photo en 3900 x 2600 pixels.
Voyez ceci : M Outils > conversion par lot > onglet action > Divers > bordure > sautez les 3 premiers choix (bordure 1 …) > ombre > réglez à votre convenance la largeur de l’ombre et le rayon . Exemple 10 et 6. > onglet sortie > cochez par exemple dossier d’origine et pour le nom des fichiers mettez {filename}-ombre. Vos fichiers porteront le nom original suivi de -ombre
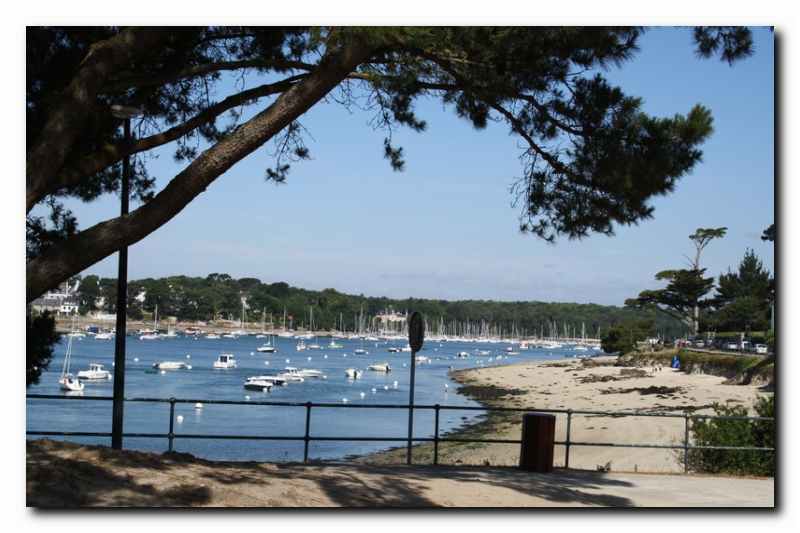
Voici la procédure avec GIMP
Ouvrez l'imge dans Gimp : M Filtres > ombres et lumière > ombres portées > disons décalages 30 pour une photo de 4000 pixels de large et 25 de flou (à vous de voir. Vous avez droit aux valeurs négatives. Les valeurs en y sont positives vers le bas) ; cocher permettre le redimensionnement ; vous pouvez choisir la couleur et l’opacité de l’ombre .
Vous voyez à droite que vous avez deux calques : L’image et l’ombre.
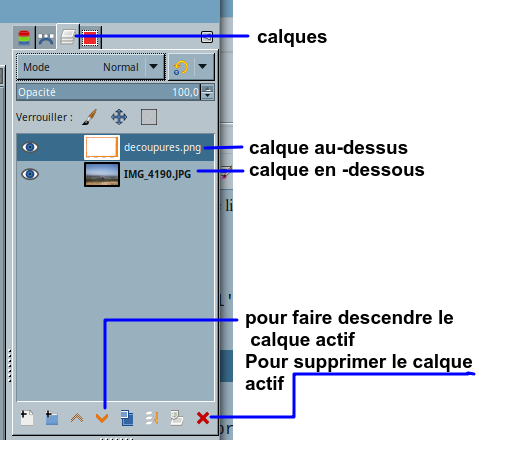
M Image > aplatir l’image : vous n’avez plus qu’un calque > M fichier > attention : Si vous faites enregistrer, vous allez non pas enregistrer la photo, mais la suite des opérations effectuées sur cette photo. Faites donc soit écraser pour remplacer la photo originale par sa nouvelle mouture, soit exporter. Vous pourrez donner un autre nom et choisir l’extension (les 3 lettres derrière le point). Si vous gardez jpg on vous demandera la qualité. Donnez entre 80 et 90 pour une bonne image ou de l’ordre de 40 voir 30 pour une réduction drastique de la taille du fichier au détriment de la qualité. > exporter.
B -Bords déchiquetés
Ah ! les photos en 6x9 de mon enfance avec leurs bords découpés en zig zag!
Première méthode où je vous ai mâché le travail !
Ouvrir GIMP
M fichier > ouvrir > allez chercher votre photo. > à nouveau M fichier > ouvrir en tant que calque > choisir le fichier decoupures.png ci-dessous (clic-d à l'intérieur de l'image > copier)
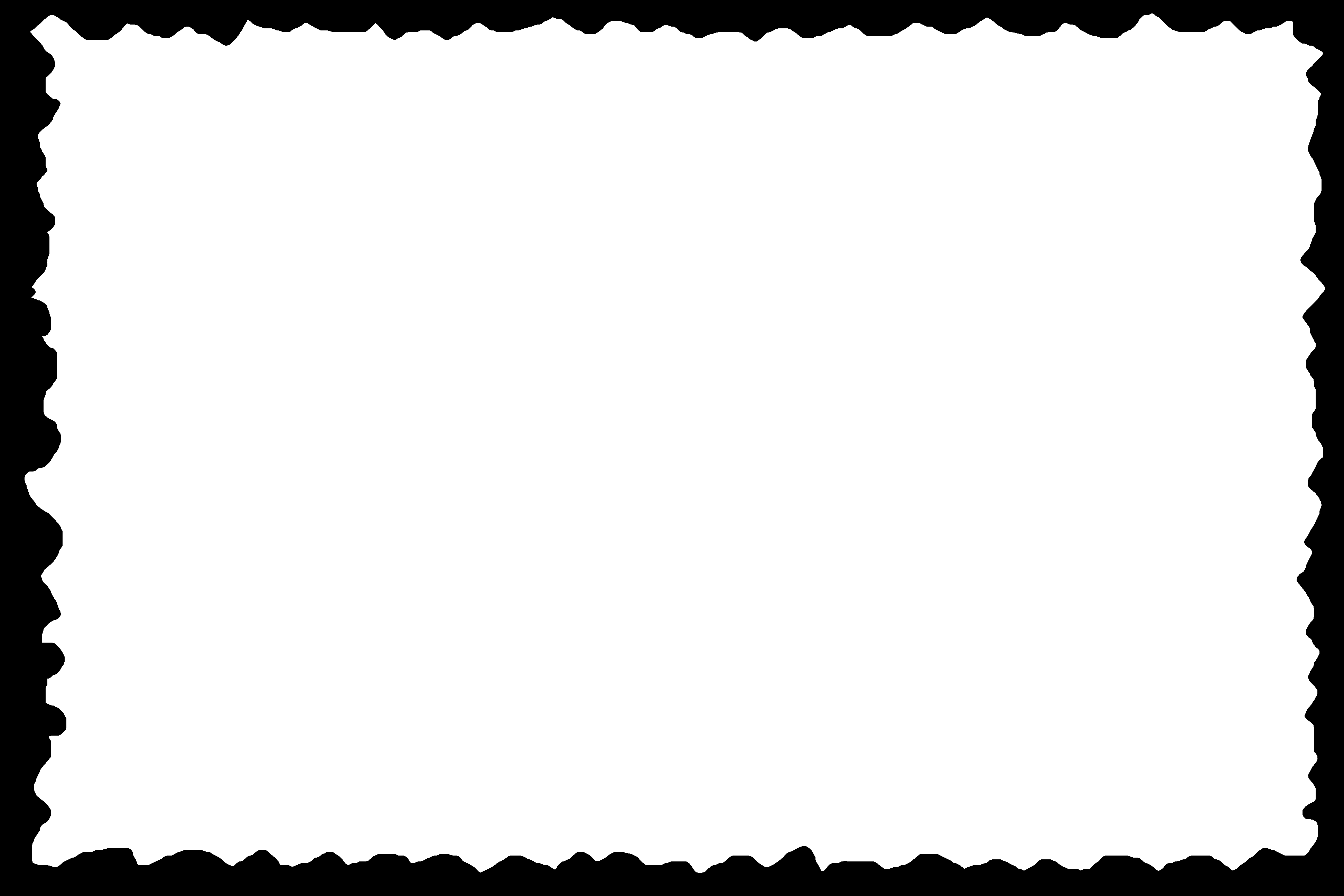
> outil échelle

(6e groupe) ou [maj] + [S] >
agrandir le calque à la taille de la photo en faisant glisser les poignées (il doit couvrir toute la photo). Notez qu’il faut casser la chaîne si le rapport largeur sur hauteur ne convient pas. > mise à l’échelle > Prenez maintenant l’outil baguette magique (4e) > cliquer dans la partie noire : elle est sélectionnée > retirer le calque qui n’était là que pour la sélection .
M sélection > inverser la sélection (la partie à rendre blanche est sélectionnée) > régler au besoin l’avant plan et l’arrière plan comme ceci :
> pot de peinture (8e icône) > cocher remplissage
avec la couleur d’AP et remplir
toute la sélection (voir les options, en principe en bas des outils) > clic dans la sélection ( c’est la petite croix qui compte). Vous pouvez vous arrêter là et exporter votre image : M fichier > exporter sous > donnez un nom avec l’extension jpg ou png .
Vous pouvez désirer que la partie découpée soit transparente : Continuez ainsi: M calque > transparence > ajouter canal alpha > M calque > transparence > couleur vers alpha > au besoin choisir la couleur blanche (code HTML ffffff) dans le grand rectangle (mais en principe c’est déjà fait) > valider. > M sélection > aucune. Exportez votre image (voir plus haut).
Deuxième solution où vous créez vous-même votre ligne ondulée.
Cette méthode demande de bien maîtriser la souris et de s’appliquer. Ouvrez la photo sous GIMP. Dans les outils à gauche, choisissez sélection à main levée (3e groupe ou touche [F]. En faisant un clic-gl, tracez un trait ondulant dans la photo à proximité des bords, mais sans jamais les toucher. Relâchez le bouton à proximité du point de départ. Pour le reste de la procédure, voyez ci-dessus.
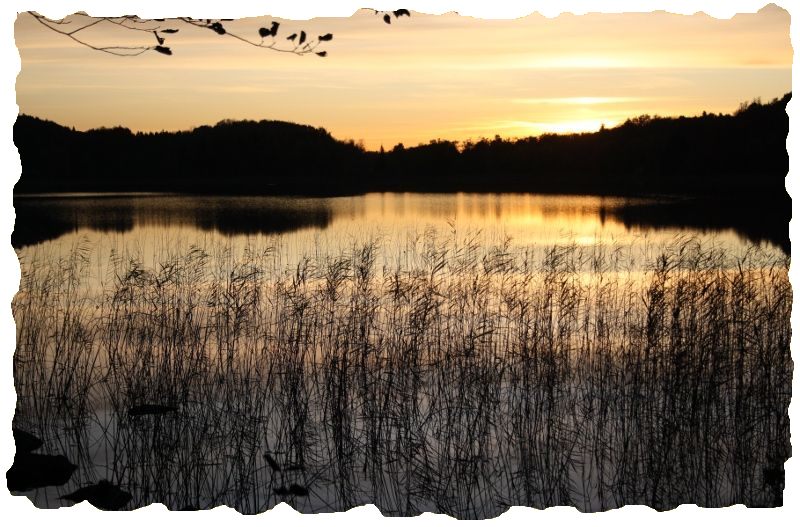
C -Encadrer une photo
Il s'agit cette fois ci de faire en sorte que la photo apparaisse comme installée dans un cadre.
Lancez Photofiltre et ouvrez votre photo. M Filtre > encadrement > essayez les différentes solutions en faisant à chaque fois ([Ctrl ] + [Z] pour annuler).
D -Entourer avec un clipart tout prêt
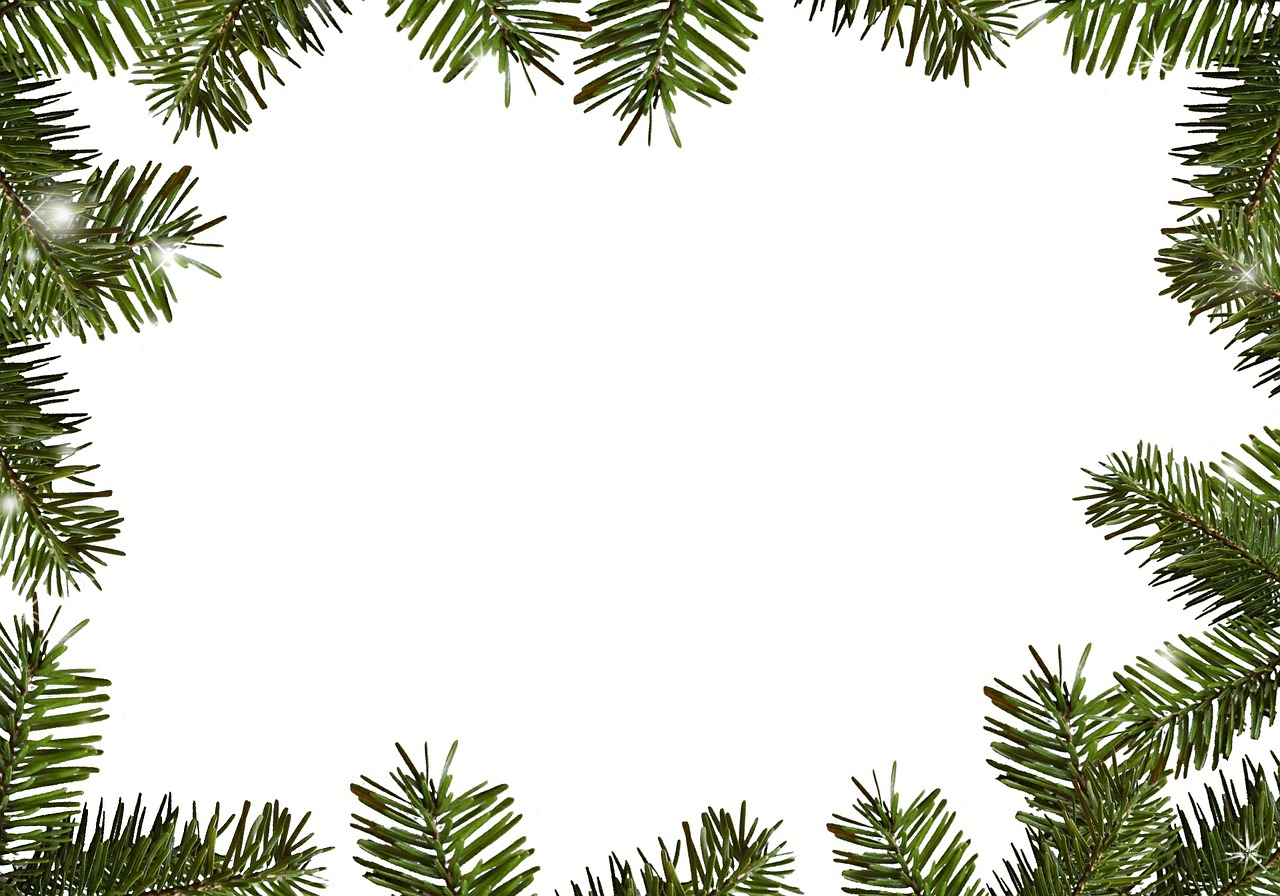
On trouve ici : https://pixabay.com/fr/ une quantité phénoménale de cliparts en tout genre, certains sont gratuits dont celui ci-dessus (rechercher cadre
vert sapin). Ouvrir GIMP > M fichier > ouvrir > choisir l’image à entourer > M fichier > ouvrir en tant que calque > choisir le clipart frame-541750_128.jpg Il se place par dessus l’image qu’il occulte. Si l’orientation ne convient pas, faire M Calque > transformer > rotation 90°. Sa taille ne convient sans doute pas : Prendre l’outil de mise à l’échelle (ou |maj] + [S])> déplacer les poignées > mise à l’échelle. > M calque > transparence > ajouter
un canal alpha. Il faut remplacer le blanc par de la transparence : M calque > transparence > couleur vers alpha > dans la petite fenêtre, il y a un rectangle couleur en principe blanc, dans ce cas valider, sinon clic à l’intérieur choisir blanc (ffffff) > valider. > M Image > aplatir l’image.
Il n’y a plus qu’à enregistrer l’image : M Fichier > exporter sous > donner un nom avec l’extension jpg ou png > exporter > exporter.


Avec un autre clipart : Ci-contre, il faut effacer une surface non uniforme. Avec Gimp:
Ouvrir autumn-2902570_1920.jpg > suivre le contour des feuilles avec les ciseaux intelligents (3e groupe ou [ I ]) en cliquant à chaque contour anguleux (il faut un peu s’entraîner pour voir à quel point on peut écarter les points) ; on peut toujours rajouter un point intermédiaire par clic-gl depuis un endroit du tracé. Arrière plan noir > faire [supr] dans la sélection > ajouter un canal alpha > couleur vers alpha > choisir couleur noire > valider > M fichier > ouvrir en tant que calque > choisir la photo > faire passer le calque photo en dessous. > M image > aplatir. Exporter.
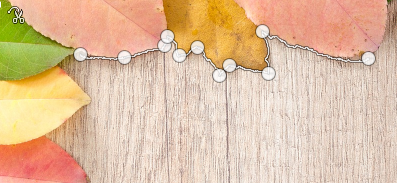

© M Guignard
Si cet article vous a plu, je vous invite à faire un petit geste pour me soutenir
{marcobuymeabeer}

Comments powered by CComment