Localiser des adresses
On se propose ici de créer une liste d’adresses et d’associer ces adresses à des marqueurs placés sur une carte.
Supposons que vous gériez une association. Vous avez créé un tableur avec les noms, adresses, téléphone etc . . des participants ou vous avez créé une liste de diffusion avec ces mêmes données dans Thunderbird par exemple. Il peut arriver que vous ayez besoin de vous rendre chez un ou plusieurs participants. Vous devez pour cela les situer sur une carte.
Here we propose to create a list of addresses and to associate these addresses with markers placed on a map.
Suppose you manage an association. You have created a spreadsheet with the names, addresses, phone numbers etc. of the participants or you have created a mailing list with the same data in Thunderbird for example. It may happen that you need to visit one or more participants. To do so, you need to locate them on a map.
A -Vous recherchez une seule adresse
Vous pouvez bien sûr utiliser un GPS ou un smartphone, mais il y a des circonstances où ces outils sont indisponibles ou inopérants. Dans ce cas, vous pouvez utiliser diverses sources de cartes. Nous choisirons Openstreetmap.
Dans votre navigateur internet tapez https://www.openstreetmap.org/ > dans le guichet de gauche à coté de aller tapez votre adresse ex : 43 rue des dinosaures 25000 Besançon. En quelques secondes vous êtes renseigné! Mais comment garder une trace de votre résultat ?
-
Vous pouvez faire une copie d’écran. Pour faire ressortir l’adresse, vous pouvez au préalable placer le curseur sur l’adresse en question > faire un clic-d > itinéraire depuis ici. Vous obtenez un marqueur. Maintenant faites votre copie d’écran après avoir zoomé à votre convenance.
-
Vous pouvez cliquer à droite sur partager (la petite boîte avec une flèche). Tout en bas, clic sur
télécharger. Vous obtiendrez une belle image que vous pourrez gribouillez à votre aise, mais le marqueur éventuel (voir ci-dessus) sera perdu ! -
Vous pouvez cliquer à droite sur partager (la petite boîte avec une flèche). > sous
lien ou htmlcocherinclure le marqueur> clic surlienoulien abrégé. Faites un copier du lien et collez le dans un texte ou un mail pour retrouver votre carte plus tard. -
Vous pouvez faire clicd sur l’endroit localisé >
itinéraire depuis ici> aller où ça vous convient (chez vous ?)> clic-d >itinéraire vers ici. À gauche, vous pouvez inverser le sens du parcours . MaisOpenstreetmapn’est pas fait pour ça. La seule façon de sauvegarder votre trajet est de faire une ou des copies d’écran. Pour le texte, vous pouvez le sélectionner et le copier/coller dans un éditeur ou traitement de texte.
B -Vous voulez visualiser plusieurs adresses
Supposons que vous deviez distribuer un bulletin à plusieurs personnes. Il serait intéressant d’avoir des marqueurs sur une carte pour déterminer le meilleur parcours. Voici une façon de procéder qui utilise les services de l’IGN.
Rendez-vous sur https://mesadresses.ign.fr . Vous pouvez faire directement des cartes, mais vous aurez plus de possibilités en vous créant un compte. C’est gratuit, ce n’est pas sorcier, je vous laisse faire. Vous recevez un mail pour validation.
On va supposer que les noms et adresses sont inscrits dans un fichier Calc (ou Excel) avec les colonnes suivantes : nom, adresse, code
postal, ville, téléphone et d’autres éventuellement.
La colonne nom contiendra le prénom et le nom ensemble. La colonne adresse le numéro et le nom de la rue. S’il y a d’autres informations elles seront dans adresse2 qui ne sera pas prise en compte : Sur la carte, on cherche l’emplacement de l’immeuble, pas la porte ou l’étage.
On va sauvegarder le fichier au format csv (avec Calc c’est avec M Fichier > enregistrer
sous > choisir le format). Bien noter le nom et le dossier de ce fichier. Disons qu’il s’appelle assoce.csv.
Remarque : Si vous voulez extraire certaines adresses d’un grand fichier Calc, Vous pouvez sélectionner les lignes utiles une à une en maintenant enfoncée la touche [Ctrl] (n’oubliez pas la première ligne avec les têtes de colonnes). > faites un copier > ouvrez un nouveau classeur > collez depuis la cellule A1 > sauvegardez au format csv.
Vous pouvez maintenant retourner sur mesadresses (voir ci-dessus), cliquer sur mon
compte et vous connecter. > clic sur votre nom d’utilisateur en haut > clic sur créer
une carte > créer une carte
mes adresses (notez au passage qu’on peut créer d’autres types de carte ; nous y reviendrons) > nouveau fichier > on vous demande le fichier d’importation des adresses : allez chercher assoce.csv> cochez ou non altitude (pas vraiment nécessaire à mon avis) . Les noms des colonnes de votre csv ne correspondent pas tout à fait à ce que le logiciel attend, vous devez faire correspondre en cliquant sur rechercher
des colonnes. Faites en sorte que les bandes rouges disparaissent remplacées par des vertes. Par exemple Rue
devra correspondre à adresse. Vous pouvez faire un tour sur colonnes
complémentaires, mais ici on va faire au plus simple. > charger > En principe votre carte est prête.
Il peut cependant être nécessaire de faire des retouches. Par exemple une adresse est mal pointée. Prenez l’outil de déplacement (la croix fléchée) et déplacez le marqueur par clic-gl.
L’icône avec des feuilles empilées à droite vous permet de choisir le mode d’affichage. Je vous déconseille image aérienne seule car vous n’aurez pas les noms des rues, prenez mixte.
À gauche vous avez la liste de vos participants. Si vous cliquez sur un nom, le marqueur apparaît avec son contenu.
Clic sur la feuille pliée en accordéon > entrez un nom comme demandé et une description si ça vous dit > personnaliser
ma carte, répondre oui > on arrive sur l’autre éditeur nommé Ma
carte > on vous redemande de montrer patte blanche > vous retrouvez votre carte mais sans la liste à gauche ; par contre vous avez des outils supplémentaires pour modifier la carte. Mais vous ne pouvez plus importer des adresses en csv (mais dans d’autres formats barbares).
À gauche choisissez les fonds de cartes qui vous conviennent en les cochant. Je préconise tous sauf
plan IGN. Faites joujou avec les curseurs de transparence à droite (notez qu’il peut être intéressant de rendre une couche transparente temporairement si elle empêche de lire une autre donnée) puis terminez en cliquant sur la pile de feuilles.
Clic sur la disquette > enregistrer
sur
mon compte > enregistrer.
En vidéo:
B.I -Itinéraire
Dans les outils du haut, prenez le traceur de lignes pour tracer un trajet optimisé passant par tous les marqueurs > clics le long du parcours (pour déplacer la carte vers une zone pas encore visible clic-gl) > terminez par un 2-clic > voyez à gauche sous Dessiner pour choisir la couleur du trait, son épaisseur etc. Vous pouvez taper un texte (sous l’onglet éponyme) par exemple circuit distribution. Il s’affichera sur votre parcours mais vous ne serez pas maître de son emplacement (un peu quand même en tapant des espace avant le texte).
Profitez en pour étudier les autres outils… de gauche à droite :
Sélectionner (la main), placer un marqueur, tracer une ligne (vous aurez sa longueur), tracer un polygone quelconque (vous aurez sa surface), tracer un cercle (vous voyez le rayon pendant le traçage, puis sa surface), tracer un polygone régulier (pas si régulier que ça!), déplacer (et faire tourner), supprimer la sélection.
Pour partager votre carte avec vos partenaires : clic sur l’icône partager à droite de la pile de feuilles.> Clic sur la même icône. Vous obtenez une iframe, un truc à incorporer sur un site dans le code html pour distribuer votre carte. Ça ressemble à ceci :
<iframe width="560" height="315" src="/https://macarte.ign.fr/carte/e35f63e91f0fbbe1118ec8317a6ceaff/adresses_bidon" frameborder="0" marginheight="0" marginwidth="0"></iframe>
Mais si vous n’avez pas de site, que vous voulez juste distribuer la carte par mail ou autre, regardez bien cette ligne. La partie qui vous intéresse se situe entre les guillemets après src= soit :
https://macarte.ign.fr/carte/e35f63e91f0fbbe1118ec8317a6ceaff/adresses_bidon
C’est cela que vous devez transmettre à vos partenaires.
Noter qu’en cliquant sur un de vos marqueurs vous obtiendrez les informations associées.
B.II -Petites astuces
Si vous ne pouvez plus rien faire, peut-être avez vous oublié de fermer les transparences à droite.
Vous noterez qu’il n’y a pas d’outil texte proprement dit, mais vous pouvez associer un texte aux différents objets (mais sans maîtriser sa position). Une solution consiste à placer une petite ligne droite très fine et en pointillés ; vous pourrez lui associer un texte placé dessus ou juste à droite en commençant votre texte par des espaces.
C’est bien gentil d’avoir des marqueurs pour chaque personne concernée, mais on aimerait bien voir d’un seul coup d’œil qui est où sans avoir à sélectionner chaque marqueur. Voici la procédure qui va bien :
Clic sur l’outil de sélection > clic sur un marqueur > à gauche au besoin clic sur Dessiner > clic sur le pinceau > onglet Texte > dans l’étiquette tapez chez
%Nom % (attention à la majuscule!) > modifiez la couleur la taille la police au besoin > clic dans une zone blanche pour valider. Vous lisez maintenant en permanence chez
Dupont si le marqueur est placé à l’adresse de Dupont.
Pour faire la même chose sur chaque marqueur, commencez par sélectionner et copier le contenu de l’étiquette chez %Nom % que vous collerez dans l’étiquette des autres marqueurs.
Notez que quand vous utilisez l’outil de déplacement, quand vous cliquez sur un marqueur, il apparaît un petit rond rouge qui vous permet de faire basculer le marqueur (mais pas l’étiquette).
Pour vous débarrasser de l’outil de déplacement, choisissez l’outil de sélection.
***** © M Guignard *****

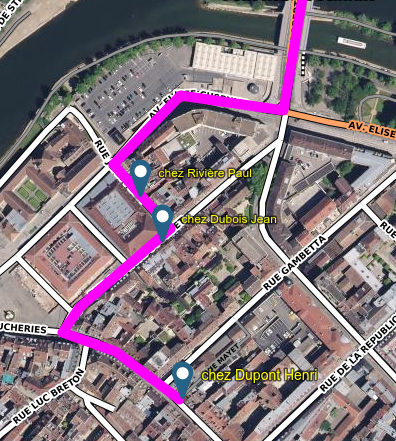
Comments powered by CComment