Pour plus de lisibilité, faites du formatage conditionnel dans Calc
A -Pour formater des cellules en fonction de leur contenu :
Nous utiliserons le classeur Notes.ods (voir la vidéo), qui présente les notes d’un élève sur 2 trimestres et la moyenne de la classe dans chaque matière.
Pour commencer, on veut écrire en rouge les valeurs des 2 trimestres inférieures à 10.
Il faut d’abord créer le style qui convient.
Ouvrez le styliste ([F11] si nécessaire) > première icône (style de cellules) et en bas choisissez tous les
styles. > clic-d sur par
défaut > nouveau > onglet gestionnaire > Nom : en
rouge > onglet effet de caractères > couleur de police > choisir le rouge. > valider. Le style en
rouge apparaît dans la liste.
On sélectionne les cellules concernées (de B2 à C7).
M format > format conditionnel > condition > la valeur de
la cellule | est plus petit que|
10 > appliquer le style : en
rouge > valider.
En vidéo (en phase d'essais):
A.I -Avec un jeu d’icônes
Il s’agit de représenter une tendance (en hausse, égal, en baisse) avec un jeu de 3 icônes.
La colonne D contient la différence trimestre 2 – trimestre 1.
On sélectionne de D2 à D7.
M format > format conditionnel > condition > toutes les cellules | jeu d’icônes | feux de signalisation 1 (ou ce que vous voulez). > en face du jaune 0 | valeur > en face du vert 0,01 | valeur
> valider.
Le logiciel commence par tester au niveau du vert. Si la valeur est supérieure (mais pas égale contrairement à ce qu’on lit) à la valeur donnée on affiche le vert, sinon on teste au niveau jaune : si la valeur est supérieure ou égale à 0 (sans avoir pu atteindre le seuil du vert), le jaune sera affiché. Dans tous les autres cas (valeurs négatives) ce sera le rouge.
Notez que si vous donnez 0,1 pour le seuil vert, la valeur 0,1 en D4 donnera du jaune.
On peut trouver que les nombres en colonne D sont inutiles ; on veut les faire disparaître.
Sélectionnez de D2 à D7. Clic-d dans la sélection > formater des cellules > onglet nombre > en bas remplacez standard par ;;; > valider.
En vidéo:
B -Pour agir sur des cellules en fonction du contenu d’autres cellules :
Par exemple, on veut mettre en vert colonne B ce qui est supérieur à la moyenne. La moyenne est calculée en B8.
M format > format conditionnel > condition > comme on a déjà un formatage conditionnel, on nous pose une question : répondre oui. Et clic sur ajouter.
On choisit : la
valeur de la cellule |
est plus grande que | $B$8.
Notez la présence des $ qui bloque la cellule B8, sinon B2 serait bien comparé à B8, mais B3 serait comparé à B9, B4 à B10 ...
Autre exemple : On reprend les deux séries de notes de notre élève (colonnes I et J). Les notes en J seront en style good si elles sont en augmentation, en style bad si elles sont en baisse. Sélection de J2 à J7.> M Format > conditionnel > condition > au lieu de la valeur est, choisir la formule est. > case suivante : j2>i2 > appliquer le style good.
Il y a une deuxième condition, on fait ajouter (en bas).
Cette fois ci la formule est J2<I2 et le style bad.
Si on a une égalité on ne fait rien. Valider.
En vidéo :
Dernier exemple :
On a 21 colonnes ( de A à U) qui commencent ligne 10 par lundi, mardi, etc. On veut colorier toutes les cellules des samedis et des dimanches sur 20 lignes.
On crée une plage : M Données > définir la plage > donner un nom par exemple calendrier > derrière feuille1. placer $A$10:$U$29.
*** M Données > sélectionner la plage > Il n’y en a qu’une > valider.
M format > format conditionnel > condition > la formule est > A$10=
« samedi » >
appliquer le style : good.
NB : la formule A$10 = « samedi» se répercute dans toute la sélection. À cause du $, seule la ligne 10 est examinée.
En bas clic sur Ajouter. Choisir la
formule est | A$10= « dimanche ». > valider.
Il y a un petit problème : Les bordures des cellules sont cachées !
Nous allons créer un nouveau style de cellules.
Dans le styliste, première icône, clic-d sur good > nouveau > onglet gestionnaire > appelez le good_bord > onglet bordure > en face de Préréglages prenez la 2e icône ; en bas couleur = gris clair-2 (le cadre disparaît dans la grosse icône parce que son fond est gris clair-2) > validez.
Reprenez depuis les *** ci-dessus et remplacez good par good_bord. À faire 2 fois puisqu’il y a deux conditions.
C -Griser une ligne sur 3
Quand on a un grand nombre de lignes et surtout si elles sont longues, on a tendance à se perdre à la lecture. Une solution consiste à griser une ligne sur 3. Ainsi quand on suit une ligne, soit elle est grisée, soit elle est sous une ligne grisée, soit elle est au-dessus d’une telle ligne et on se repère facilement.
On utilise donc un format conditionnel sur une sélection de toutes les cellules concernées.
On crée un style avec un arrière-plan gris (ou toute autre couleur légère) et en définissant une bordure sur les 4 cotés.
Les conditions s’écrivent :
La fonction est > MOD(LIGNE();3)=0
> votre style
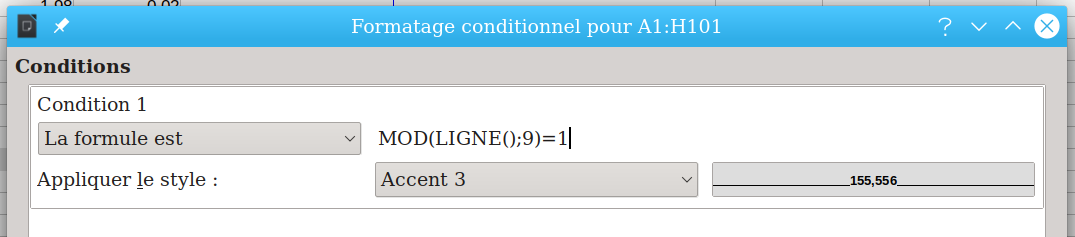
Ici on grise toutes les lignes dont le numéro est un multiple de 9 + 1 : 10, 19, 28 ...
Notez que si vous faites un tri, vous garderez vos lignes grisées au mêmes emplacements.
C -Combiner les formatages
Maintenant, que se passe-t-il si on empile les formatages ?
-
Si on empile des formatages inconditionnels, c’est le dernier qui gagne !
-
Si on empile des formats conditionnels, c’est le premier qui gagne !
-
Si on empile un inconditionnel sur un conditionnel, il ne s’impose pas.
-
Si on empile un conditionnel sur un imposé, le conditionnel l’emporte. D’ailleurs c’est évident puisqu’au départ on impose bien le style « par défaut » … ou un autre.
Autre problème :
On veut faire ressortir deux paramètres indépendant. Par exemple on veut mettre en évidence les notes inférieures à 10 dans un tableau très large.
On décide de griser une ligne sur 4 et d’écrire en rouge les notes inférieures à 10.
On a 4 cas :
-
note > 10 et numéro de la ligne est un multiple de 4. écrire en noir sur fond gris
-
note < 10 et numéro de la ligne n’est pas un multiple de 4. écrire en rouge sur fond blanc
-
note < 10 et numéro de la ligne est un multiple de 4. écrire en rouge sur fond gris.
-
note > 10 et numéro de la ligne n’est pas un multiple de 4. Rester sur le style par défaut.
La première condition s’écrit ainsi (on suppose que la première cellule est en A2) :
la formule est > ET(MOD(ligne();4)>0;A2>10) > style Accent3
Je vous laisse écrire les 2 conditions suivantes en créant les styles qui iront bien.
Faites bien attention aux parenthèses.
La 4e demande de ne rien changer, inutile de l’écrire.
© M Guignard 2021

Comments powered by CComment