Annotez vos images avec Ksnip
Ksnip est un logiciel libre qui permet de faire de la copie d’écran et de l’annotation d’image. Il fonctionne sous Windows et Linux. Vous trouverez une initiation sommaire ici :
https://www.numetopia.fr/ksnip-un-utilitaire-libre-de-capture-decran-et-dannotations-dimages/
Pour le téléchargement c’est ici :
https://github.com/ksnip/ksnip/releases
Pour la capture d’écran cliquer sur le ▼ à coté de nouveau. On a les choix de sélection d’espace classiques : rectangle, fenêtre, écran. Le temps affiché tout à droite est le délais , jusqu’à 100s, avant saisie de la zone indiquée.
Voir le menu Édition pour rogner, redimensionner etc..
Pour ajouter un filigrane (en bas du menu Édition) , il faut définir, au préalable, un fichier dans les paramètres. Ne choisissez pas une image trop pâle. Comme elle va être atténuée, elle serait quasi invisible!
Chaque fois qu’on demande un filigrane, il apparaît un exemplaire dans une position aléatoire. Si on les trouve trop visibles, on peut les sélectionner un à un, avec l’outil (1) et réduire l’opacité. On peut aussi changer la taille avec les poignées.
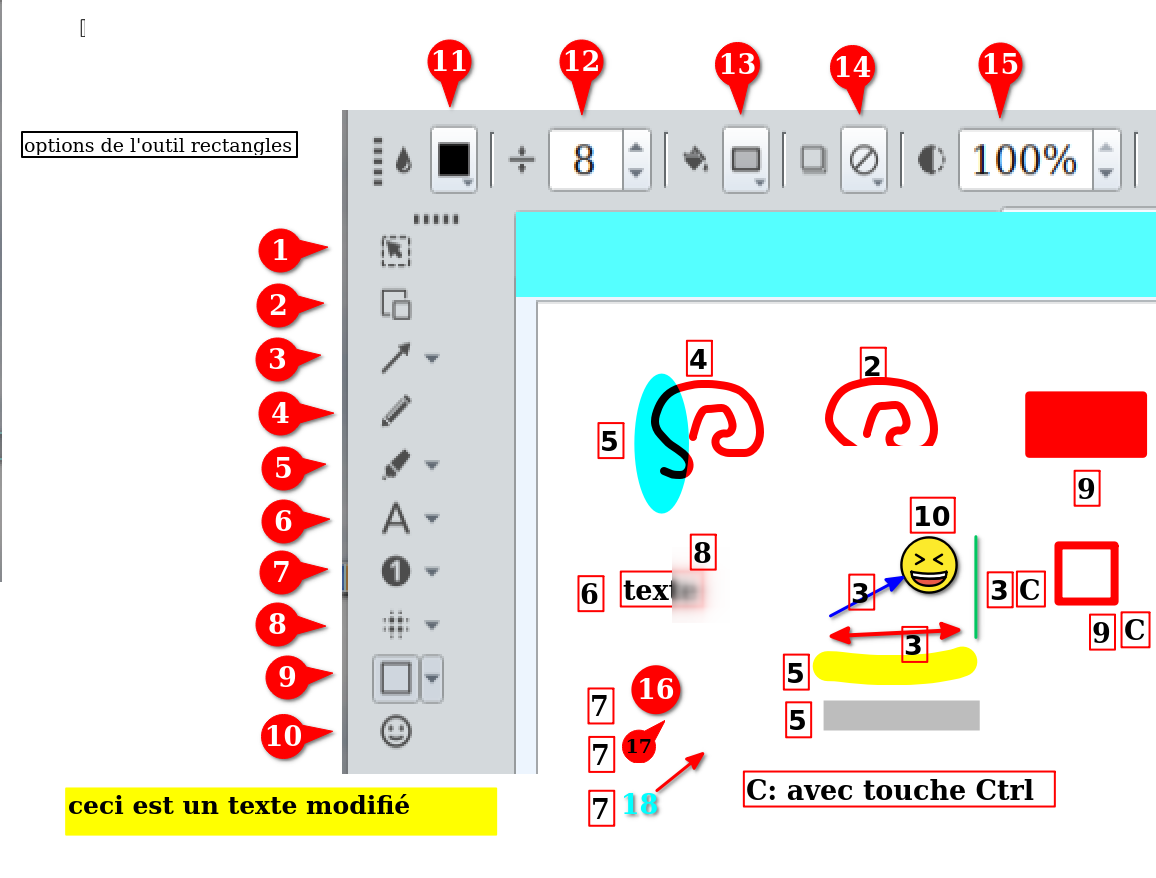
Figure 1
- Outil de sélection. Permet de sélectionner un objet déjà placé pour le supprimer (touche suppr), le déplacer ou le modifier avec les poignées ou les options en haut.
- Dupliquer. On sélectionne une zone rectangulaire de l’image pour la copier et on la déplace avec la main. Option : opacité.
- Flèches ou ligne . clic sur le ▼ pour choisir le type.
Options : couleur, épaisseur, ombrage, transparence. En appuyant sur la touche Ctrl on limite les inclinaisons à des multiples de 45°. - Crayon. Tracé à main levée.
Options : couleur, épaisseur jusqu’à 20, ombrage, transparence. - Outil de surlignage. 3 choix possibles : Surligneur, tracé à main levée, rectangle ou ellipse.
Options : couleur et épaisseur jusqu’à 100. - Textes. Clic et taper le texte, mais il faut régler les options au préalable :
couleur du remplissage, épaisseur de la bordure jusqu’à 20 pixels, bordure et remplissage, couleur du texte, police, taille jusqu’à 100 pts, graisse, italique, soulignage, ombrage, opacité.
NB : Les options ne peuvent pas être modifiées quand on a commencé le texte. Voir remarques plus loin. - Numéroteur. 3 formes au choix.
Options : couleur du fond, taille (de quoi?) couleur des nombres, police, taille police jusqu’à 100 pts, autres choix de textes, numéro de départ ( si on change ce chiffre tout se décale.) ombrage, opacité.
NB : On ne peut pas reprendre une nouvelle série depuis 1. Toutefois, il y a une solution: Sauvegarder > fermer > rouvrir. Mais attention! Les objets déjà placés ne seront plus modifiables! - Flouter ou pixelliser. Options : importance du floutage, 20 pixels maxi.
- Rectangle ou ellipse. Options : couleur, type de bordure (bordure et remplissage donne une figure pleine sans distinction entre la bordure et le remplissage ( Petite astuce pour avoir un rectangle rouge avec une bordure noire : Faire un rectangle plein rouge puis une bordure en cliquant sur deux points en diagonale.) , ombrage, opacité
- Gommettes. Options : images, ombrage, taille, opacité.
Remarques :
Les textes peuvent être modifiés après coup. Prendre l’outil (1) pour sélectionner. On peut alors changer tous les paramètres affichés en haut. Pour modifier le texte clic-d dans le texte > modifier. Le curseur est invisible si on n’a pas choisi bordure et remplissage! On peut utiliser la touche suppr et les touches ← et → qui permettent de se déplacer dans le texte. Essayez de remplacer : ceci est un texte à modifier par : ceci est un texte modifié.
Les options
- couleur
- Épaisseur bordure
- Choix avec ou sans bordure
- Avec ou sans ombrage
- Opacité
Le zoom se règle tout en bas à gauche de 10 en 10 %. L’icône de droite permet de revenir directement à 100 %.
******* copyright M Guignard 2023 ********

Comments powered by CComment