Faire un carnet d'adresses avec LibreOffice
A -Introduction
Je vous propose de réaliser un carnet d'adresses, proprement imprimé qui vous suivra partout.
Les carnets remplis à la main deviennent un jour inutilisables à force d'être trimballés et raturés. Refaire un nouveau carnet représente un travail assez important et fastidieux. L'informatique apporte ici aussi une solution plaisante.
L'idée est de créer un tableur avec l'ensemble de vos données d'adresses, puis d'imprimer un petit carnet à partir de ce tableur. Le livret n'est écrit qu'au recto, ce qui laisse des pages blanches pour noter les nouvelles adresses. Quand le carnet vieilli, on recopie les modifications dans le tableur et on fait une nouvelle impression.
I propose you to create a cleanly printed address book that will follow you everywhere.
Hand-filled notebooks become unusable one day because they are lugged around and scratched. Making a new notebook is a rather important and tedious work. Here too, computers provide a pleasant solution.
The idea is to create a spreadsheet with all your address data, and then print a small notebook from this spreadsheet. The booklet is only written on the front side, leaving blank pages to write down the new addresses. When the booklet gets old, you copy the changes into the spreadsheet and make a new printout.
B -Remplissage du tableur
Faire le tableur ne pose pas de problème, c'est juste assez rasoir ! Je vous présente ici https://www.dropbox.com/scl/fi/b9mzyww3ow6hr7ax0i6vs/PourMontrer.ods?dl=0&rlkey=xg7anvbt44r97etmtd4blu9cr un tableur factice appelé PourMontrer.ods . Vous pourrez travailler avec lui, puis effacer toutes les lignes sauf la première pour créer le vôtre. Notez que la colonne des codes postaux a été formatée avec les nombres écrits comme des textes. Cela évite que les codes commençant par un 0 soit tronqués. Ex 1000 à la place de 01000.
Si vous n'avez pas de compte Dropbox, vous pouvez sélectionner l'ensemble du tableau > le copier > et le coller dans un fichier Calc vide.
Commencez par créer un dossier nommé carnetAdresses. Vous y placerez tout ce qui concernera votre carnet d’adresses, à commencer par PourMontrer.ods.
Notez que vous n'êtes pas obligé de rentrer les noms par ordre ahphabétique. Quand tout sera en place vous pourrez placer le curseur dans la cellule A1 et faire M Données > trier > vérifiez colonne A > valider.
Petite astuce : Si vous avez de nombreuses fois une ville du genre Trifouilli-les-oies, vous trouverez fastidieux de l’écrire entièrement à chaque fois. Dans ce cas, contentez-vous d’écrire Tri. À la fin vous faites M Èdition > chercher et remplacer > dans la case chercher tapez Tri > en dessous cochez case entière > dans la case remplacer tapez Trifouilli-les-oies > clic sur remplacer tout. Vous aurez sans doute une fenêtre vous annonçant les remplacements > fermez.
C -Pour ceux qui ne savent pas comment fonctionne le mailing
Supposez que vous êtes une société de vente par correspondance. Vous désirez faire une offre alléchante à vos clients. Vous n’allez pas taper une lettre pour chaque client, ni même effacer et réécrire les texte de personnification.
Vous disposez d’une base de donnée qui contient pour chaque client : ses noms et prénom, son adresse, son titre etc. Vous créez une lettre type de ce genre :
Chère madame MarieUntel
Dans le cadre de nos promotions de printemps… bla bla bla …
et blabla
Recevez madame Marie Untel nos meilleures salutations.
Mais dans cette lettre, les termes madame, Marie et Untel devrons être remplacés par une valeur différente à chaque exemplaire.
Pour cela on va remplacer les textes figés en question par des champs de base de donnée.
La lettre devient quelque-chose comme ceci :
Chèr(e) <titre> <prénom> <nom>
Dans le cadre de nos promotions de printemps… bla bla bla
et blablabla
Recevez <titre> <prénom> <nom> nos meilleures salutations.
Quand on lance l’impression, le traitement de texte pointe sur le premier enregistrement de la base de donnée et remplace les champs par leur contenu respectifs. Au deuxième exemplaire, on pointe sur le 2e enregistrement et ainsi de suite. Chaque fin de lettre déclenche le passage à l’enregistrement suivant.
Si on avait à transmettre une courte note au personnel, on pourrait envisager d’écrire plusieurs fois le texte sur une même feuille à découper. Dans ce cas, on devra placer des « enregistrement suivant » après chaque répétition de la note.
Notez que l’on peut remplacer chèr(e) par un texte conditionnel qui serait cher quand le titre est monsieur et chère dans les autres cas ; et tous les autres accords pourraient être traiter ainsi, mais les vendeurs, trop pressés (ou ignares?), ne le font jamais.
D -Une méthode apparentée au mailing
Lancer une impression directement depuis le tableur ne convient pas : on ne peut pas disposer les rubriques à notre convenance. Le principe appliqué est celui du mailing.L’idée est de créer un texte contenant des tableaux. Chaque cellule correspond à un individu et contient des champs qui renvoient à une base de donnée où le tableur est incorporé en tant que table. Quand on lance une impression, les données de la base de donnée sont parcourues pour remplir les champs des cellules. Chaque changement de cellule fait passer à l’enregistrement suivant.
E -Création de la base de données (Bdd)
On démarre , si ce n’est déjà fait, LibreOffice puis on fait : M fichier > nouveau > Base de données.
Cocher créer
une base de données (nommée Bdd par la suite) > suivant > cocher Oui je souhaite que la
base soit référencée cocher aussi Ouvrir la Bdd pour
édition > Terminer > enregistrer sous ...carnetAdresses
\BddPourCarnetAdresses.odb.
Ouvrez votre tableur PourMontrer.ods
> placez vos fenêtres pour voir simultanément l’icône Tables de la Bdd et le tableur actif > sélectionnez tout le tableur ([Ctrl] +[A]) > clic-gl depuis la cellule A1 jusqu’à l’icône Tables de la Bdd. Cochez Définitions
et données, utiliser
la première ligne..., créer
un nouveau champ comme
clé primaire. Le nom ID nous convient > créer. La table apparaît dans le grand volet intitulé Tables et s’appelle Table1 ce qui nous convient > Enregistrez > fermez. La base de données est prête à être utilisée.
NB:Il n'est pas vraiment nécessaire de constriure une base de donnée. Vous pouvez dans la suite traiter votre fichier calque comme tel.
À l'opposé, vous pouvez créer une véritable Bdd avec par exemple une table contenant les noms des villes et leur code postal associé ainsi qu'un formulaire facilitant l'entrée des données. Mais je n'ai pas voulu compliquer ici pour rester accessible au plus grand nombre.
F -Réalisation du fichier texte avec Writer
On démarre LibreOffice puis on fait : M fichier > nouveau > texte. Enregistrez ce texte dans le dossier CarnetAdresses sous le nom CarnetAdressesBDD .
F.I -Modifier le style de page (marges et colonnes)
Dans le volet « styles et formatages » (appuyer au besoin sur F11) > style de page (4e icône) > style par défaut > clic-d > modifier > onglet page : marges : G = D = 2cm ; H = B = 0,5cm ; onglet colonnes : 2 Colonnes, avec espacement = 2cm.
F.II -Création du premier tableau
Placer 1 tableau de 1 colonne et 10 lignes : M tableau > insérer tableau > cocher ne
pas scinder.
Sélection du tableau complet (Placer le curseur au coin supérieur gauche du tableau > clic quand le curseur de souris devient ) > clic-d dans le tableau > taille > hauteur de ligne = 2,80cm ; décocher adapter à la taille.
clic-d dans le tableau sélectionné > propriétés du tableau > onglet bordures > sous préréglages : clic sur 5e icône > style 1 pts ou ce que vous voulez). > espacement... 0,1cm partout. > valider.
M Edition > changer base de données (bdd) > Parcourir > allez chercher BddPourCarnetAdresses > clic sur le + > Table1 > définir.
F.III -Remplissage du tableau
Dans « styles et formatage » > paragraphe (1ére icône) : contenu tableau > clic-d > modifier > police = Arial 10pts.
F.III.a -Premère méthode de remplissage
M affichage > source de données. BddPourCarnetAdresses > Table1apparaît.
Draguer le premier champ concerné (nom et prénom), dans la première cellule du premier tableau. On lit <Nom et prénom> si vous en lisez davantage M affichage > retirer nom
des champs .
Dragger les autres champs concernés l'un après l'autre dans la première cellule du premier tableau. Les mettre simplement bout à bout.
F.III.b -Deuxième méthode de remplissage
M insertion > champs > autres > bases de données > champs de mailing > développer Table1 si nécessaire en cliquant sur le triangle > 2clic sur les champs à insérer dans l'ordre de placement dans le document > terminer par enregistrement
suivant (à gauche) > insérer > fermer.
F.IV -Formater l’ensemble
Ajouter les retours chariots (à la ligne) nécessaires ainsi que les textes comme tél : . Votre cellule devrait ressembler à ceci :
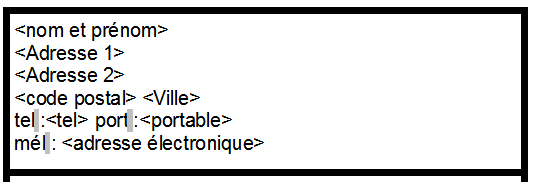
Si vous avez choisi la première méthode de remplissage, placez votre curseur derrière le dernier > et complétez avec M Insertion > champ > autres > base de données > enregistrement suivant > Insérer > fermer.
NB : On ne voit pas grand chose ! Vous pouvez faire temporairement M affichage > nom des champs ; mais alors, ça ''déborde'', il faut temporairement modifier le paragraphe contenu
de tableau en changeant la taille de police à 6. Vous lisez alors enregistrement suivant tout à la fin. Revenez à l’état initial.
F.V -Remplir tout le tableau
Il faut copier la même chose dans toutes les cellules du tableau :
Clic dans la cellule déjà remplie ( [Ctrl ]+ [A] ou cliquer, glisser dans la cellule suivante, revenir, lâcher) > [Ctrl ]+ [C] (copier) > sélectionner toutes les autres cellules du tableau par clic-gl > [Ctrl] + [V] (coller).
F.VI -Faire un autre tableau dans le 2e colonne
Nous devons maintenant, placer un second tableau dans la deuxième colonne et le remplir de la même façon.
Retirez le dernier enregistrement
suivant (cellule 10 du 2e tableau) car on passe automatiquement à l'enregistrement suivant quand on change de page. On a vu qu’il n’est pas facile de détecter la présence de cet enregistrement
suivant . Vous pouvez procéder ainsi : M affichage > cochez marques de formatage si ce n’est déjà fait. Zoomer fortement (300%). Observez la zone grisée de <adresse électronique>. Vous voyez qu’elle déborde légèrement au-delà du >. Cliquez sur le <adresse
électronique> de la dernière cellule (il se sélectionne, il change de couleur) > appuyez sur la touche
[►] (celle qui fait passer au caractère suivant) puis sur la touche [suppr]. Vous constatez que la zone grisée s’arrête maintenant à raz du >.
G -Limites de découpage et repères de pages
Si vous n’avez pas les outils de dessin, faites M Affichage > barre d’outils > dessin. Avec l'outil de dessin adéquat tirer 3 traits horizontaux sur toute la largeur de la feuille au niveau du bord haut des cellules du haut, à la séparation des cellules 5 et 6 et au niveau du bord inférieur des cellules du bas. NB : La touche [maj] vous aide à aller droit.
Facultatif : Dans les cellules 5, 10, 15, 20 ( on compte de haut en bas, d'abord dans la première colonne) ajouter avant ''mél'' respectivement ①②③④ qu'on trouvera dans la police open symbol. Faîtes M insertion > caractères spéciaux... Ceci servira de repère pour classer les mini-pages après découpe.
H -Impression du carnet
Le fichier est prêt. On pourrait imprimer directement. On peut aussi imprimer dans un fichier ; c'est plus sûr, on pourra vérifier que tout est correct avant d’imprimer pour de bon : M Fichier > imprimer > lettre
formulaire? > OUI > Enregistrements = tous (ou quelques uns pour essai) ; sortie = fichier ; comme document unique > OK > donner le nom : CarnetAdressesImpress. Placez dans le même dossier que les 2 fichiers précédents. Ouvrez CarnetAdressesImpress.odt. Examinez le bien. Imprimez le en recto seulement.
I -Fabrication du carnet
Après impression, couper les feuilles suivant les 3 lignes horizontales, puis suivant les verticales de droite de chaque tableau . On obtient donc 4 pages par feuille imprimée avec une marge de 2cm à gauche.
Il ne reste plus qu'à les empiler correctement en prenant chaque feuille dans l'ordre et en empilant les 4 feuillets dans l'ordre des repères . On termine en ajoutant les pages de couverture et en agrafant avec une agrafeuse cloueuse (placer sous le paquet de feuilles, une plaque de polystyrène expansé compact). Rabattre les agrafes à la pince puis au marteau. On peut aussi utiliser une pince ou une spirale.
******* © M Guignard **********