La numérotation des chapitres sous Writer
Cet article a été révisé en octobre 2023.
Nous allons voir ici comment numéroter les chapitres, sous chapitres etc. d'un texte bien structuré. Pour terminer nous verrons comment créer un sommaire (table des matières) qui affiche la structure de notre document et permet d'y naviguer plus facilement.
Here we will see how to number the chapters, subchapters etc. of a well structured text. Finally, we will see how to create a table of contents that displays the structure of our document and makes it easier to navigate.
A -Introduction
Regardez cet extrait de mon article "comment faire un carnet d'adresses":
F -Réalisation du fichier texte avec Writer
On démarre LibreOffice puis on fait : M fichier > nouveau > texte. Enregistrez ce texte dans le dossier CarnetAdresses sous le nom CarnetAdressesBDD .
F.I -Modifier le style de page (marges et colonnes)
Dans le volet « styles et formatages » (appuyer au besoin sur F11) > style de page (4e icône) > style par défaut > clic-d > modifier > onglet page : marges : G = D = 2cm ; H = B = 0,5cm ; onglet colonnes : 2 Colonnes, avec espacement = 2cm.
F.II -Création du premier tableau
Placer 1 tableau de 1 colonne et 10 lignes : M tableau > insérer tableau > cocher ne
pas scinder.
Sélection du tableau complet (Placer le curseur au coin supérieur gauche du tableau > clic quand le curseur de souris devient ) > clic-d dans le tableau > taille > hauteur de ligne = 2,80cm ; décocher adapter à la
taille.
clic-d dans le tableau sélectionné > propriétés du tableau > onglet bordures > sous préréglages : clic sur 5e icône > style 1 pts ou ce que vous voulez). > espacement... 0,1cm partout. > valider.
M Edition > changer base de données (bdd) > Parcourir > allez chercher BddPourCarnetAdresses > clic sur le + > Table1 > définir.
F.III -Remplissage du tableau
Dans « styles et formatage » > paragraphe (1ére icône) : contenu tableau > clic-d > modifier > police = Arial 10pts.
F.III.a -Première méthode de remplissage
M affichage > source de données. BddPourCarnetAdresses > Table1apparaît.
Draguer le premier champ concerné (nom et prénom), dans la première cellule du premier tableau. On lit <Nom et prénom> si vous en lisez davantage M affichage > retirer nom
des champs .
Dragger les autres champs concernés l'un après l'autre dans la première cellule du premier tableau. Les mettre simplement bout à bout.
F.III.b -Deuxième méthode de remplissage
M insertion > champs > autres > bases de données > champs de mailing > développer Table1 si nécessaire en cliquant sur le triangle > 2clic sur les champs à insérer dans l'ordre de placement dans le document > terminer par enregistrement
suivant (à gauche) > insérer > fermer.
F.IV -Formater l’ensemble
Ajouter les retours chariots (à la ligne) nécessaires ainsi que les textes comme tél : . Votre cellule devrait ressembler ...
Le premier niveau est repéré par une lettre Majuscule F
Le 2e niveau est repéré par des chiffres romains en majuscule. ex F.II. On voit qu'on rappelle le niveau précédent F, mais ce n'est pas une obligation.
Le 3e niveau est repéré par une minuscule ex F.III.b. Ici on rappelle les 2 niveaux précédents.
On peut avoir jusqu'à 10 niveaux. Chaque niveau se voit attribuer un caractère différent, ou pas.
B -structure des numérotations
En dehors de la numérotation elle-même, une numérotation peut être précédée et/ou suivie d'autres caractères. On peut choisir différents alignements par rapport à la marge de gauche. On peut afficher les niveaux supérieurs en nombre plus ou moins élevé.
À chaque niveau est associé un style de paragraphe pour le titre qui suit la numérotation.
C -Faire au plus simple
Si vous avez choisi l'affichage par onglets ( M affichage > interface utilisateur > onglets) qui correspond au ruban chez Microsoft ® vous avez titre 1 titre2 titre3... qui correspondent aux 4 premiers niveaux de numérotation. Placez le curseur en début de ligne et cliquez sur Titre 1 pour créer un titre de niveau 1 par exemple. Titre correspond au titre principal.
NB : Après avoir cliqué sur un des titres, il faut venir cliquer au bout de la numérotation. Autrefois le placement du curseur était automatique. Ce n'est plus le cas, du moins chez moi!
Ceci ne vous convient pas forcément. Peut-être voulez-vous d'autres caractères de numérotations ou d'autres espaces entre la numérotation et le titre. Alors lisez la suite.
D -Maîtriser tout
Faites M Outils > Numérotation des chapitres. Vous avez 2 onglets.
D.I -Onglet numérotation
Vous allez définir la numérotation pour chaque niveau. Placez vous à 1 sous niveau.
Vous avez différents paramètres.
Sous :
D.I.a -Numérotation.
-
Nombre. Clic sur le ▼ et voyez les choix possibles : rien, chiffres arabes, majuscules, minuscules, chiffres romains en majuscules, chiffres romains en minuscules... -
Commencer avec.En principe on compte à partir de 1. -
Style de paragraphe:En principe, on choisittitre 1au niveau 1,titre 2au niveau 2 etc. Mais ce n'est pas une obligation. Vous pouvez même créer vos propres styles mon titre 1, mon titre 2... par exemple. -
Style de caractères.Il s'agit uniquement des caractères de la numérotation. Ce sont les styles qui sont au niveau de la 2e icône dans le gestionnaire des styles (F11 si nécessaire). Vous pouvez laisseraucun. Essayezsubstituant, juste pour voir.
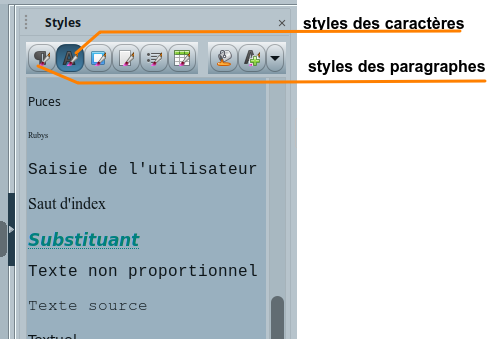
-
Afficher les sous-niveaux.N'est pas actif au niveau 1 puisqu'il n'y a pas de niveau au-dessus de 1. Sinon, permet de choisir combien de niveaux supérieurs on affichera. Ce nombre est limité à n au niveau n. Par exemple 4 au niveau 4.
D.I.b -Sous séparateur:
-
Avant. Vous permet de placer un/des caractère(s) avant la numérotation. Un simple tiret par exemple, ou rien! -
Après. Vous permet de placer un/des caractère(s) entre la numérotation et le texte associé. Vous pouvez mettre un tiret, ou espace tiret espace (il y a un autre moyen de mettre une espace, voir plus loin) ou tout ce que vous voulez. Hello serait possible même si ça n'aurait aucun intérêt!
Vous avez sans doute vu l'aperçu à droite qui vous montre le résultat de vos choix.
D.II -Onglet Position
-
Alignement de la numérotation.On définit ici où commencera la numérotation par rapport à la marge gauche. En principe on choisit Gauche. Centré, placerait la numérotation à cheval sur la marge; Droite, situerait la numérotation entièrement dans la marge. Essayez avec une numérotation longue telle que ===== A ------ pour bien voir. -
Aligné à.Produit un décalage vers la droite. Si vous avez choisiGaucheci-dessus, votre numérotation commencera 1 cm au-delà de la marge si vous affichez 1cm. -
Numérotation suivie par.Se comprend tout seul. Si vous choisissezTabulation, les choses se compliquent un peu. Commencez par mettre 0 cm pourtabulation à. Validez. Écrivez un titre. Faites monter ce titre au plus près de la règle horizontale et notez à quelle abscisse commence votre titre. Supposons que c'est à 0,95 cm. Retournez dans M Outils > numérotation des chapitres. Si vous inscrivez une valeur inférieure ou égale à 0,95 cm dans tabulation à, vous ne changerez rien. Seuls les cm au-delà de 0,95 produiront un décalage. -
Retrait à.Indique le retrait des lignes du paragraphe qui suit le titre en question.
Faites les réglages pour tous les niveaux, ou du moins pour ceux que vous comptez utiliser. Quatre niveaux devraient suffire dans la majorité des cas.
E -Les styles de paragraphe associés
On a vu plus haut que chaque niveau est associé à un style de paragraphe. Il vous appartient d'ajuster ces styles à votre convenance. Je suppose que vous savez faire. Sinon, cet article pourrait vous aider.
Si vous voulez que votre titre soit centré, c'est ici qu'il faudra agir, onglet alignement > options.
F -Numérotation des chapitres d'un livre
Supposons que vous écriviez un livre. Vous désirez commencer chaque chapitre en donnant son numéro. Ex: Chapitre IX.
Oui mais, avec ce que nous venons de voir on aurait plutôt IX chapitre ce qui est ridicule.
La solution est simple, il suffit d'écrire Chapitre sous séparateur > avant (voir plus haut).
G -Faire une table des matières (sommaire)
Quand un texte a été bien structuré avec des numérotations hiérarchisées comme on vient de le voir, faire un sommaire est un jeu d'enfant.
Placez le curseur où devra se trouver la table des matières, avant ou après le texte.
M insertion > table des matières, index > table des matières, index ou bibliographie > Vous pouvez valider directement. Éventuellement, modifiez le nombre de niveaux à afficher. Les autres onglets ne sont pas bien sorciers à comprendre sauf le second. Les petits "hublots" vous permettent d'insérer du texte. Essayez d'écrire chapitre
(suivi d'une espace) dans le premier hublot au niveau 1, pour voir.
Validez.
Désormais, vous pouvez atteindre n'importe quel chapitre ou sous chapitre avec un Ctrl + clic sur la ligne de la table des matières correspondante.
Si vous modifiez votre texte, la table des matières ne se mettra pas à jour automatiquement. Faites un clic-d dedans > mettre à jour l'index.
En cas de regrets clic-d > supprimer l'index ou éditer l'index.
H-Faites un modèle
Il serait dommage de devoir recommencer cette belle numérotation à chaque fois que vous faites un même type de texte.
Je vous conseille de créer un modèle que vous pourrez rappeler en cas de besoin.
© M Guignard 2021
Table des matières
La numérotation des chapitres avec Writer
chapitre A - Introduction
chapitre B - structure des numérotations
chapitre C - Faire au plus simple
chapitre D - Maîtriser tout
chapitre E - Les styles de paragraphe associés